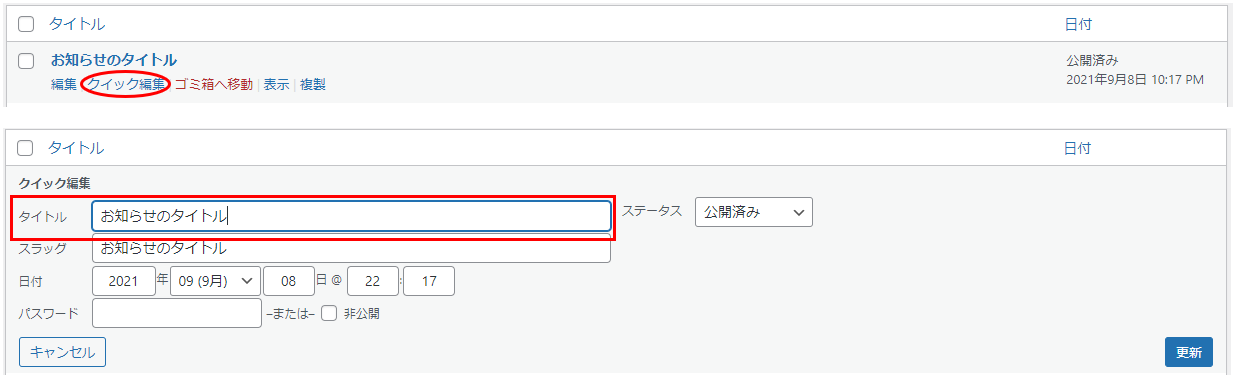お知らせ機能について
概要
この記事ではお知らせ機能の主な操作方法について解説します。
お知らせ機能とは、以下のようにテキストをベースとしたニュースやサービスリリース情報をはじめとした記事を作成する機能です。
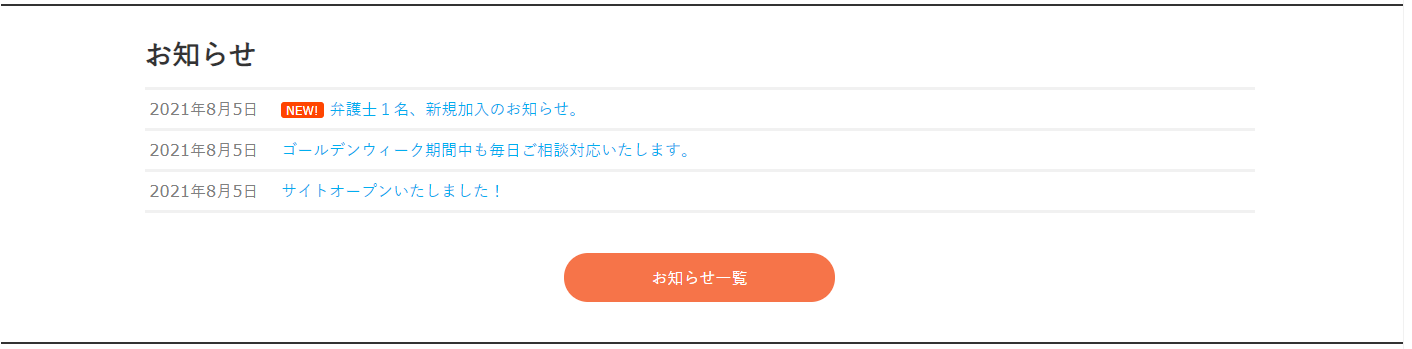
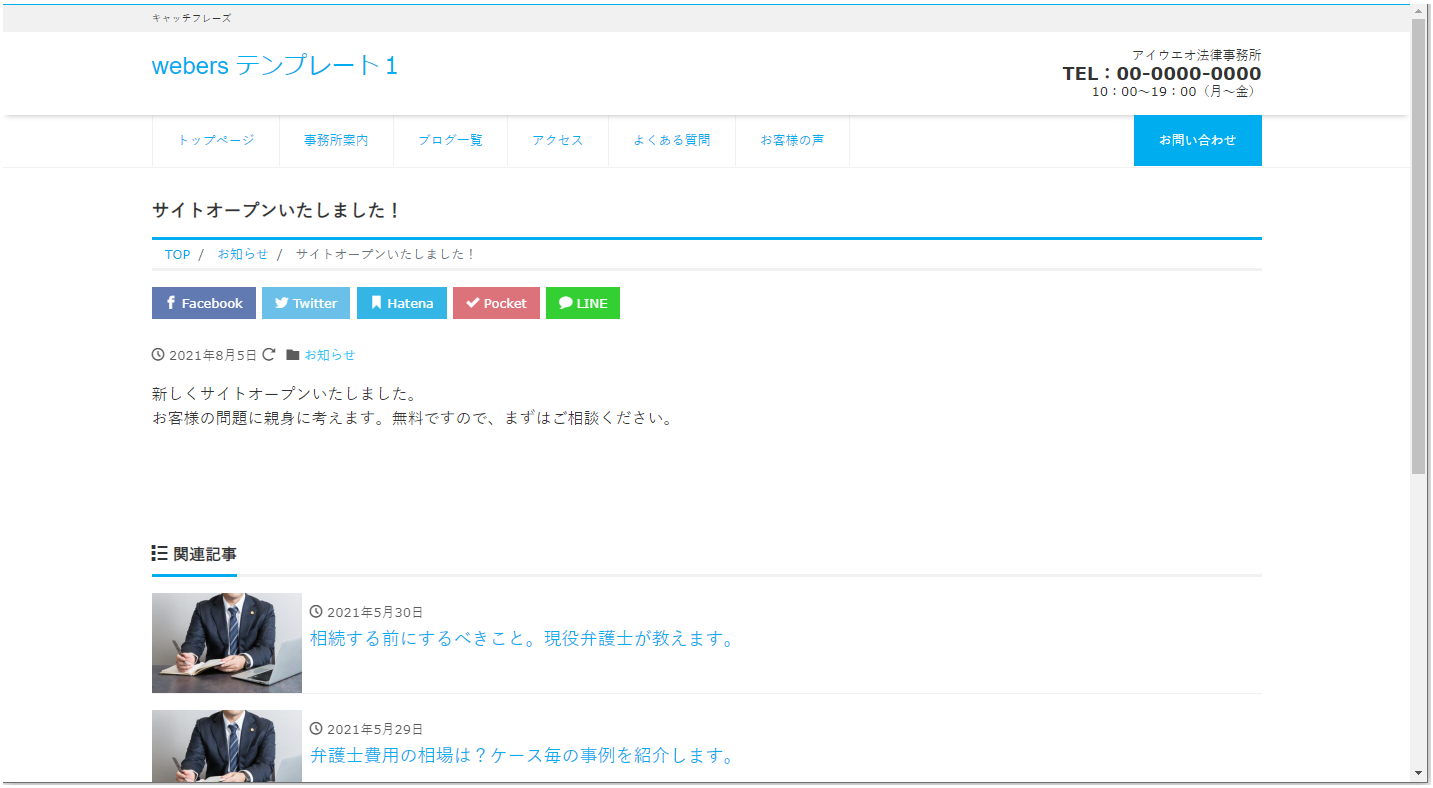
メニューの説明
①お知らせ … 作成済みのお知らせを一覧形式で表示します。本画面にて作成済みのお知らせに対して編集・削除を行います。
②新規追加 … 新規にお知らせを作成します。
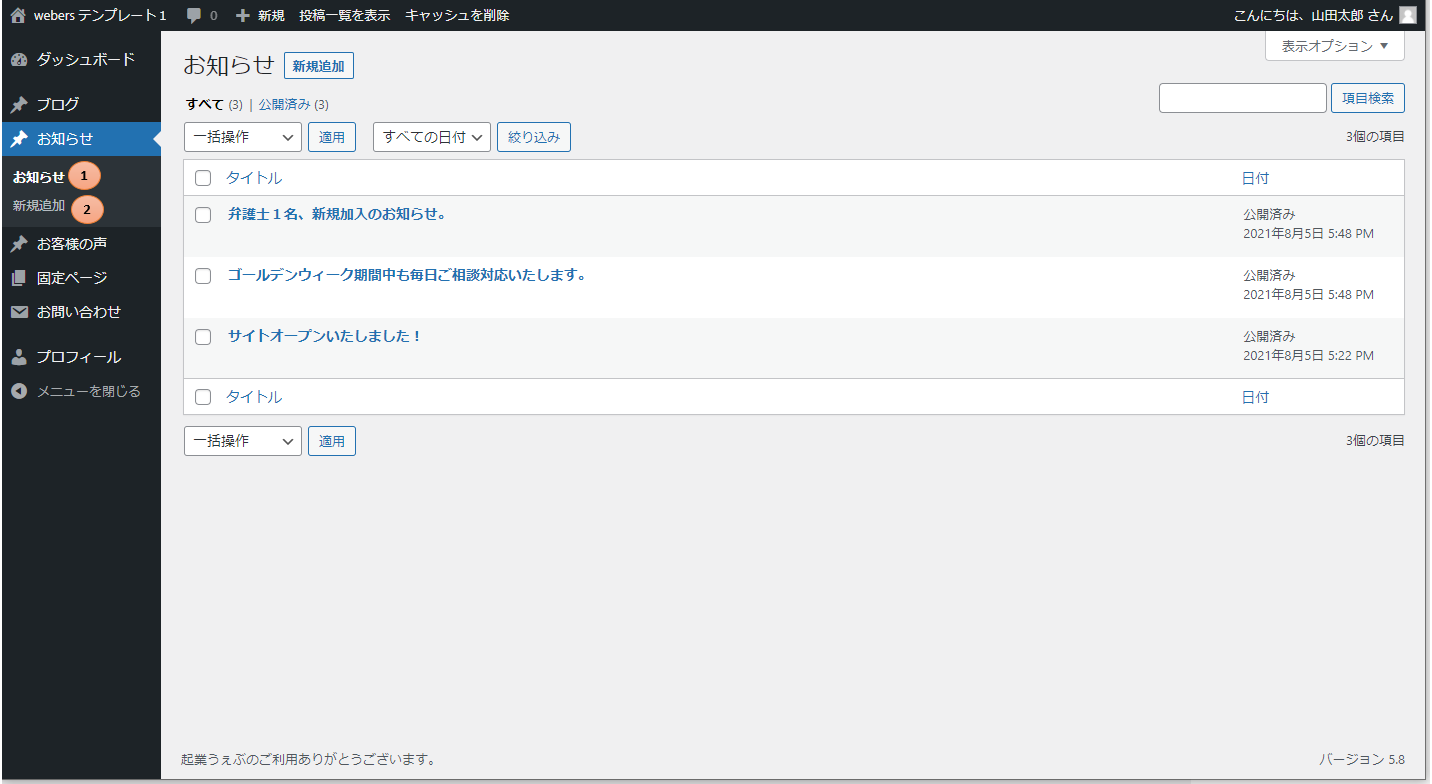
お知らせの新規追加
「新規追加」を押下します。
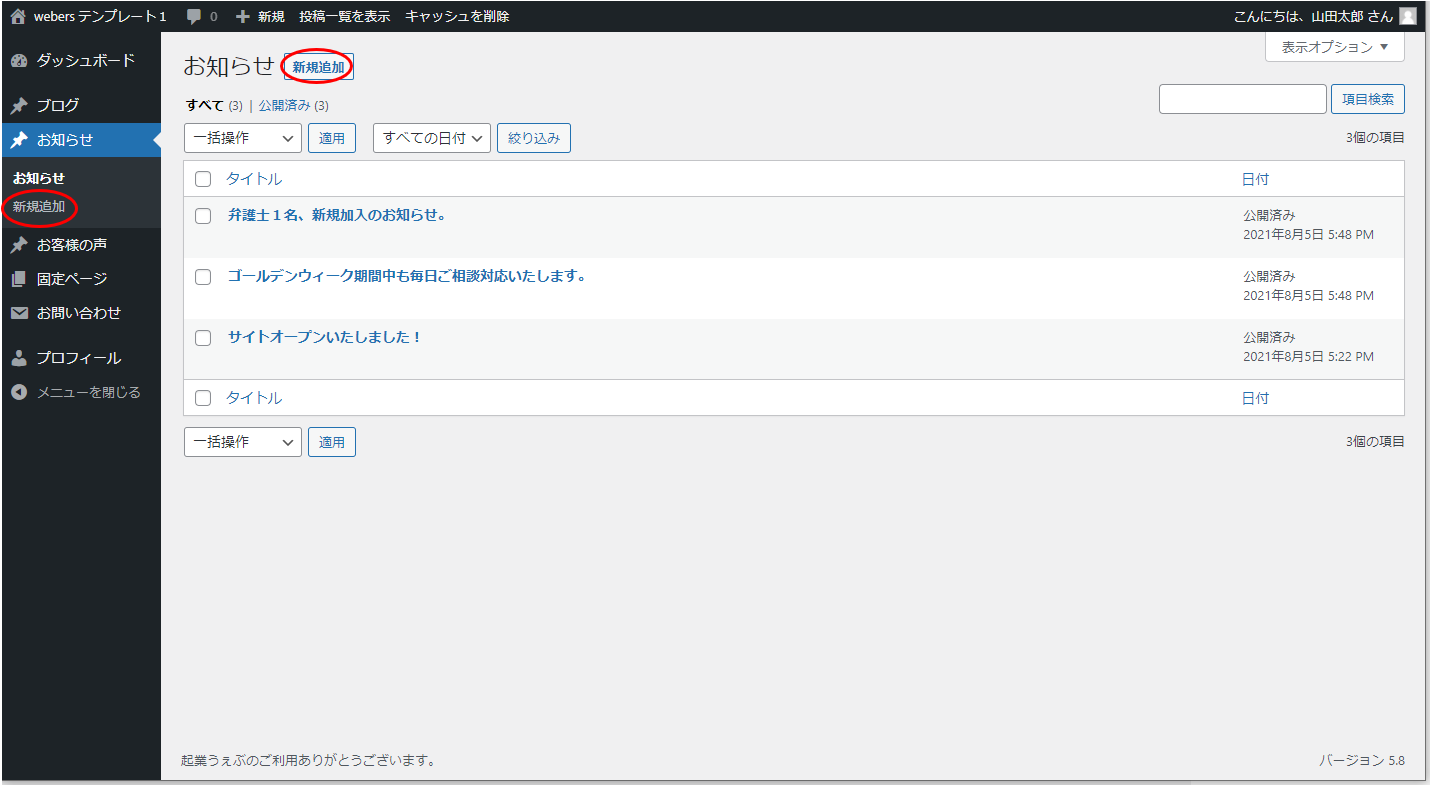
お知らせのタイトルを入力します。
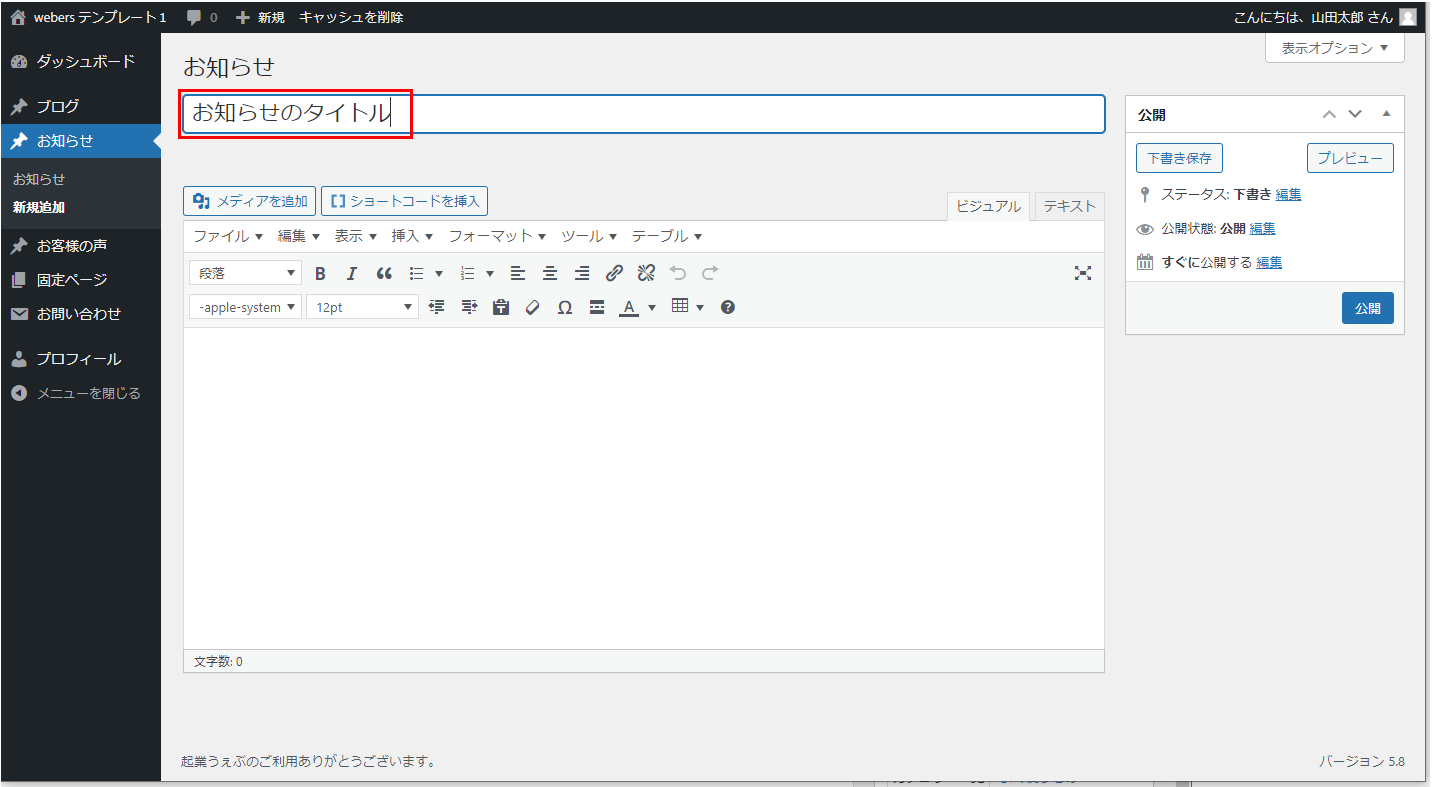
お知らせの本文を入力します。
お知らせ本文は基本的に見出しと本文(段落)で構成します。
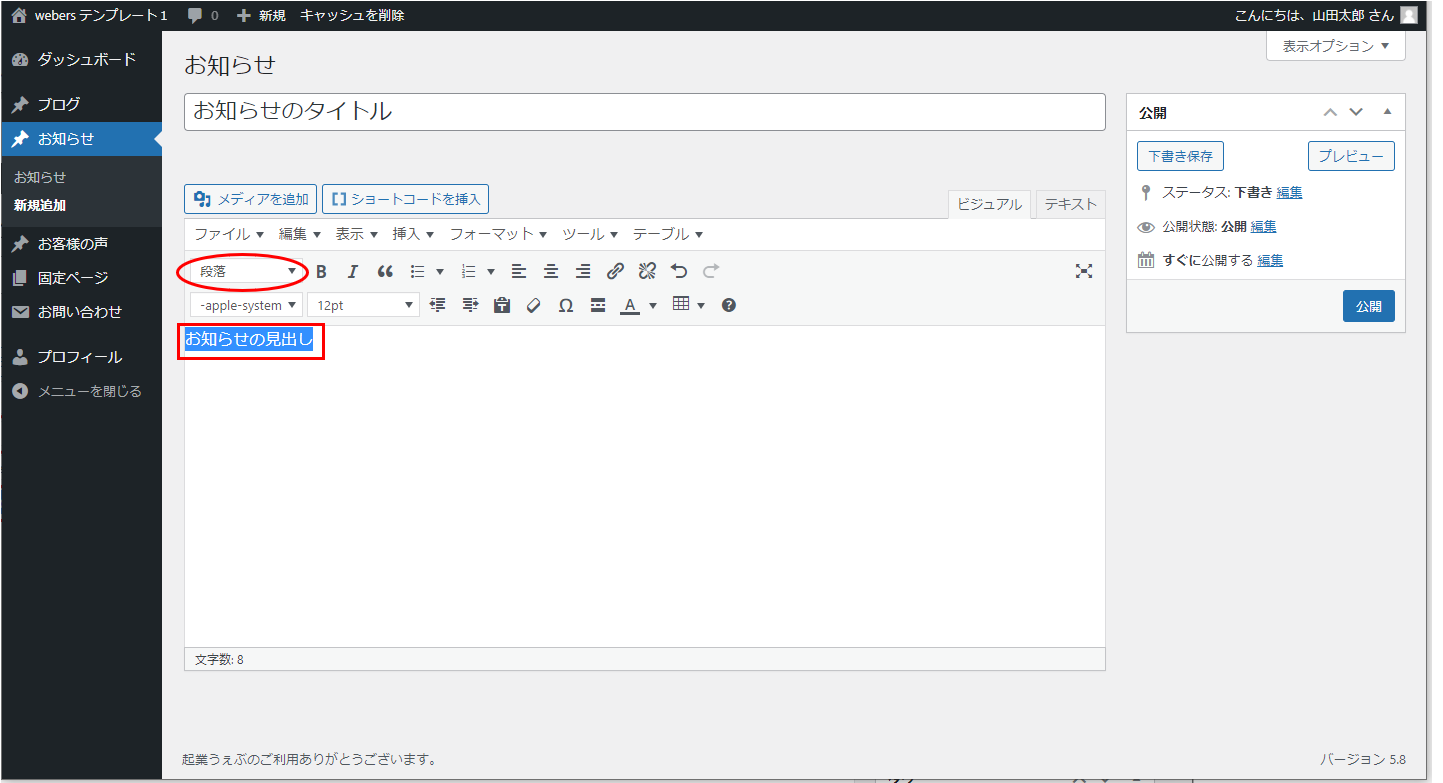
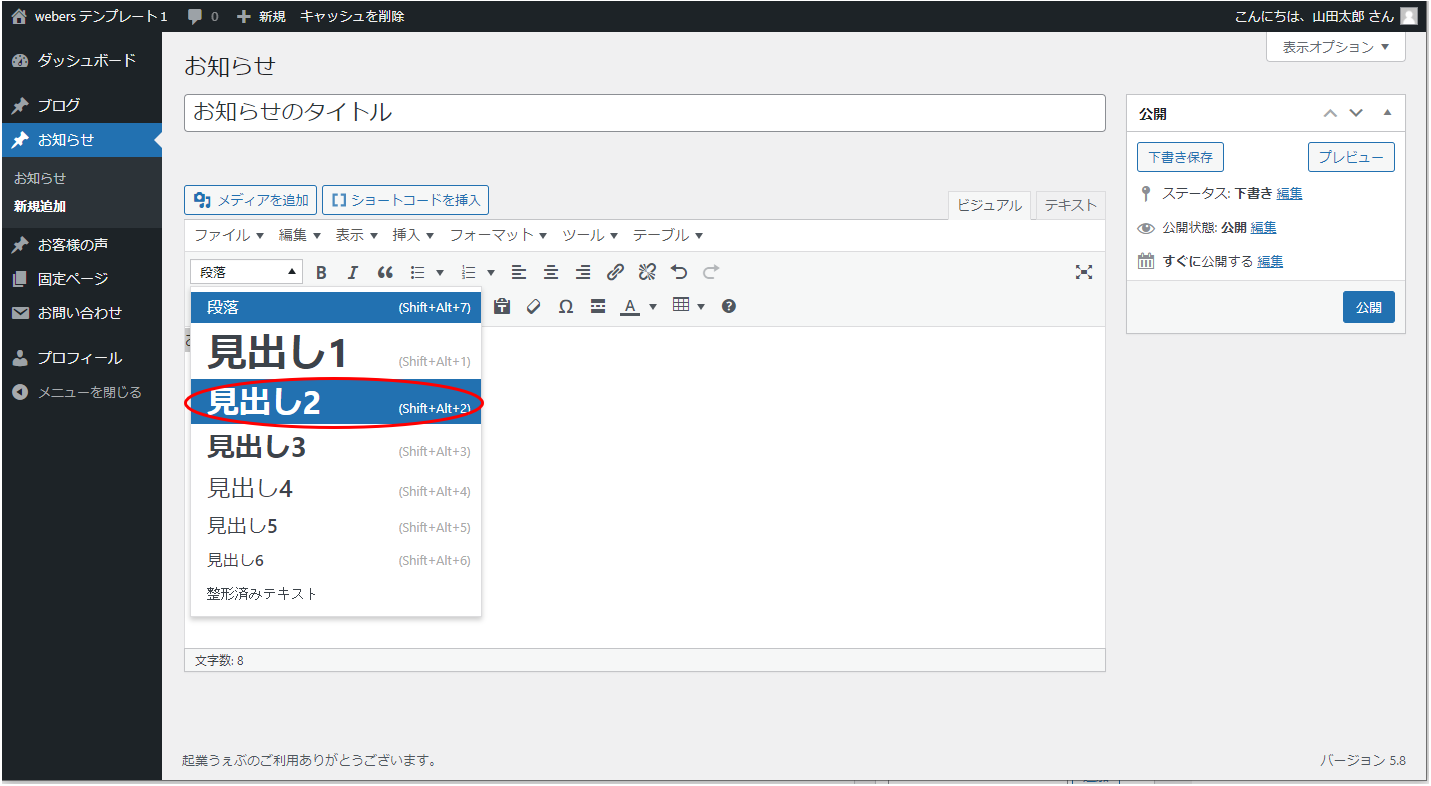
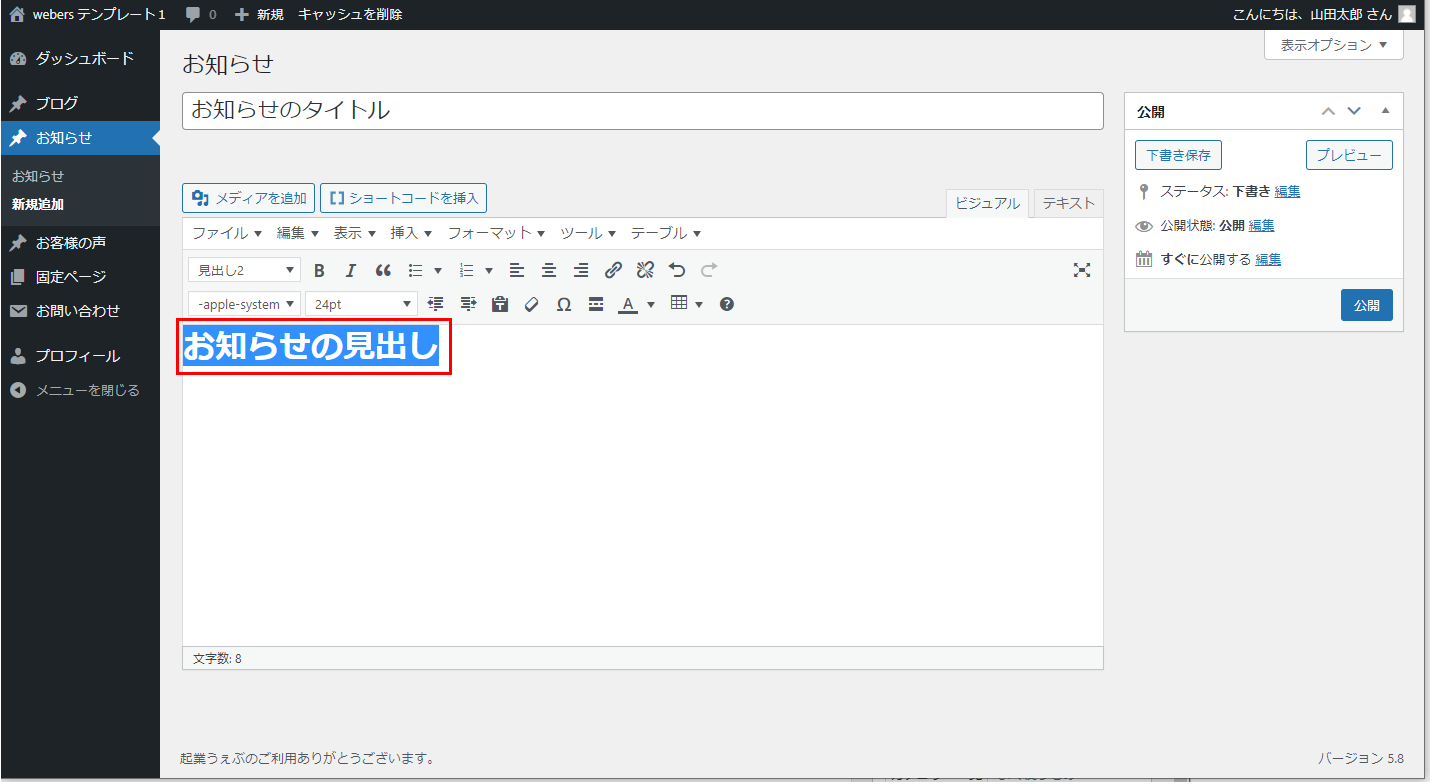
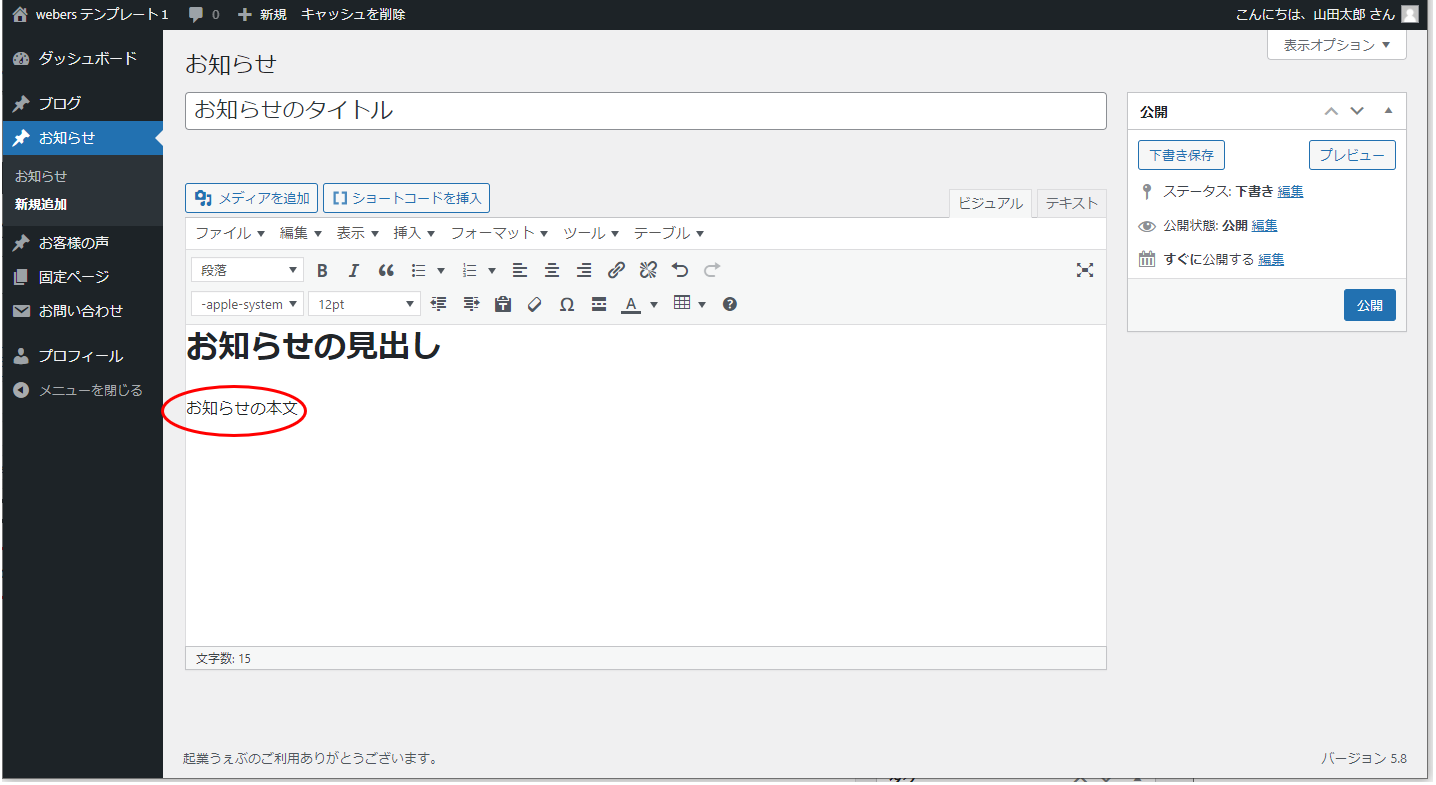
補足。本文中の文字フォントや整列等の文字効果については基本的にMicrosoft Wordと同様に利用が可能です。
お知らせを「下書き保存」を押下します。
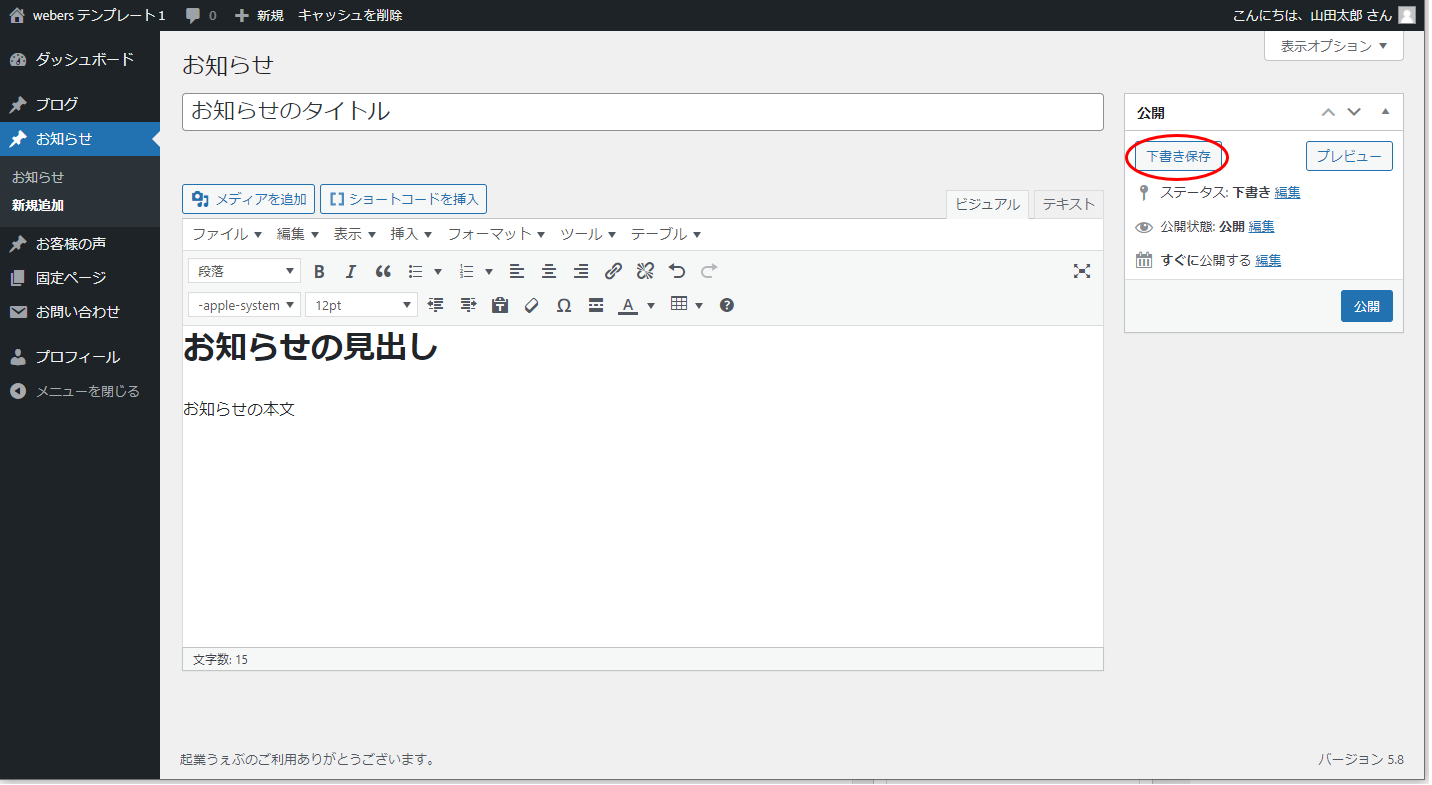
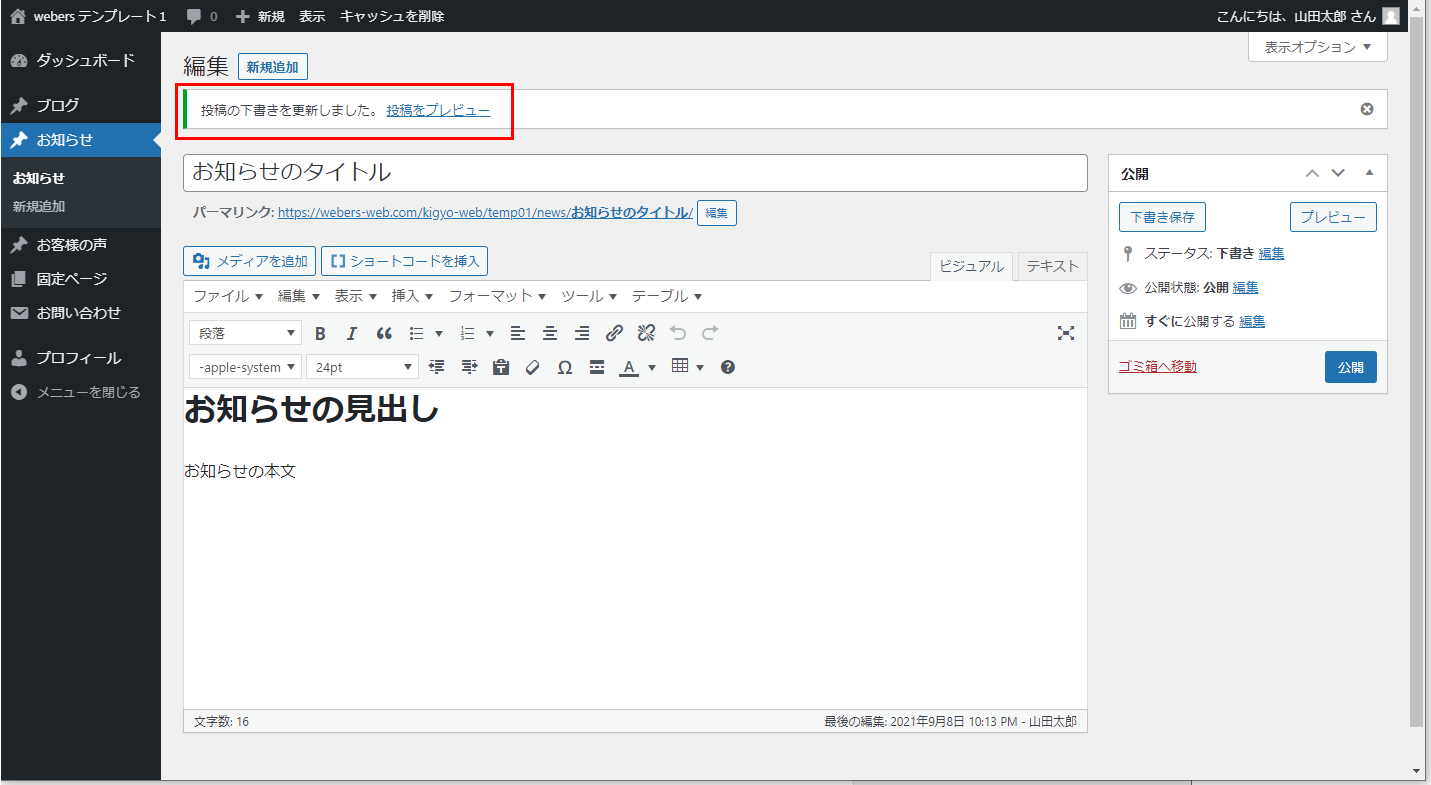
お知らせをプレビューし、公開します。
「プレビュー」を押下し、公開後の記事がどのように表示されるかを確認し、「公開」を押下します。
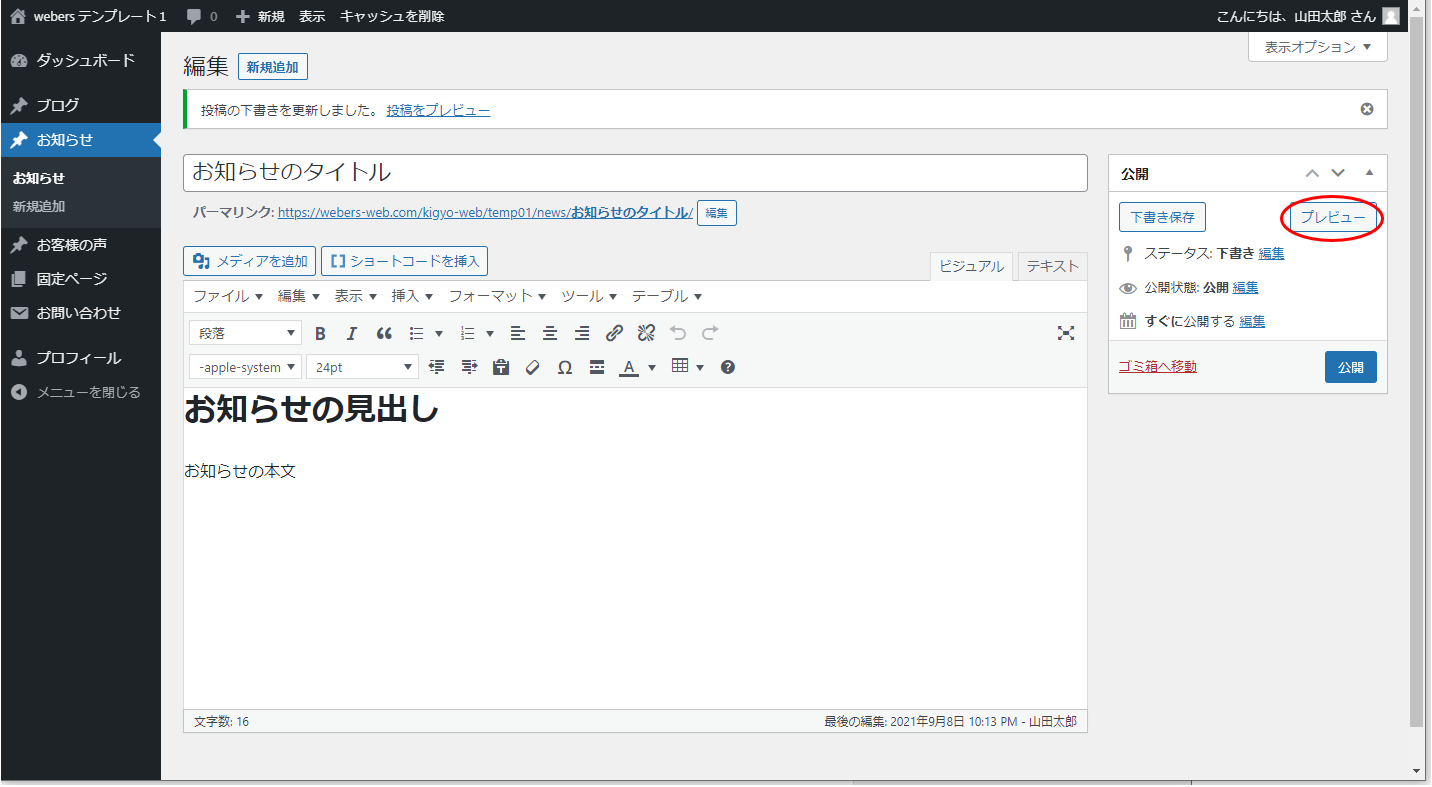
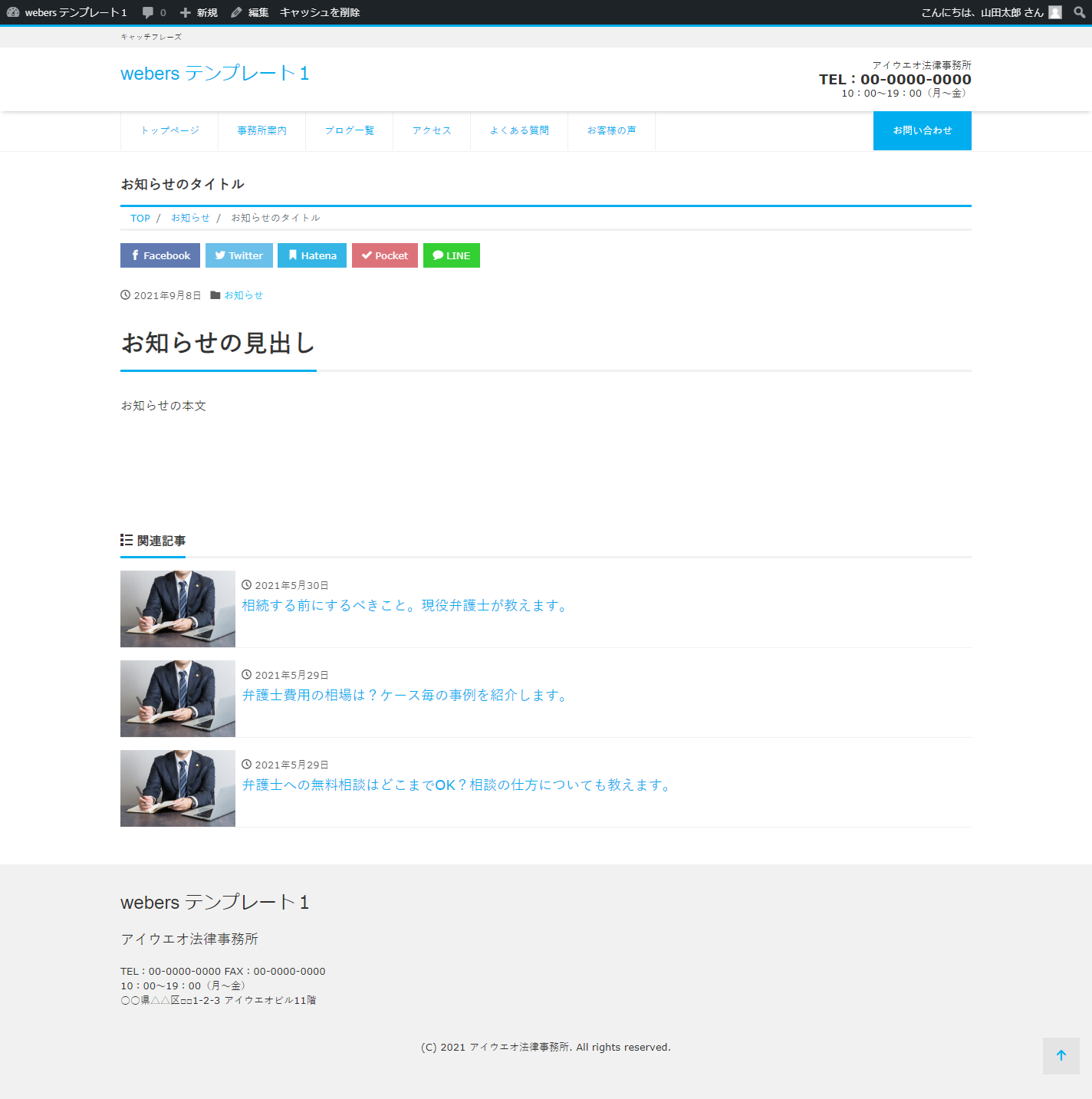
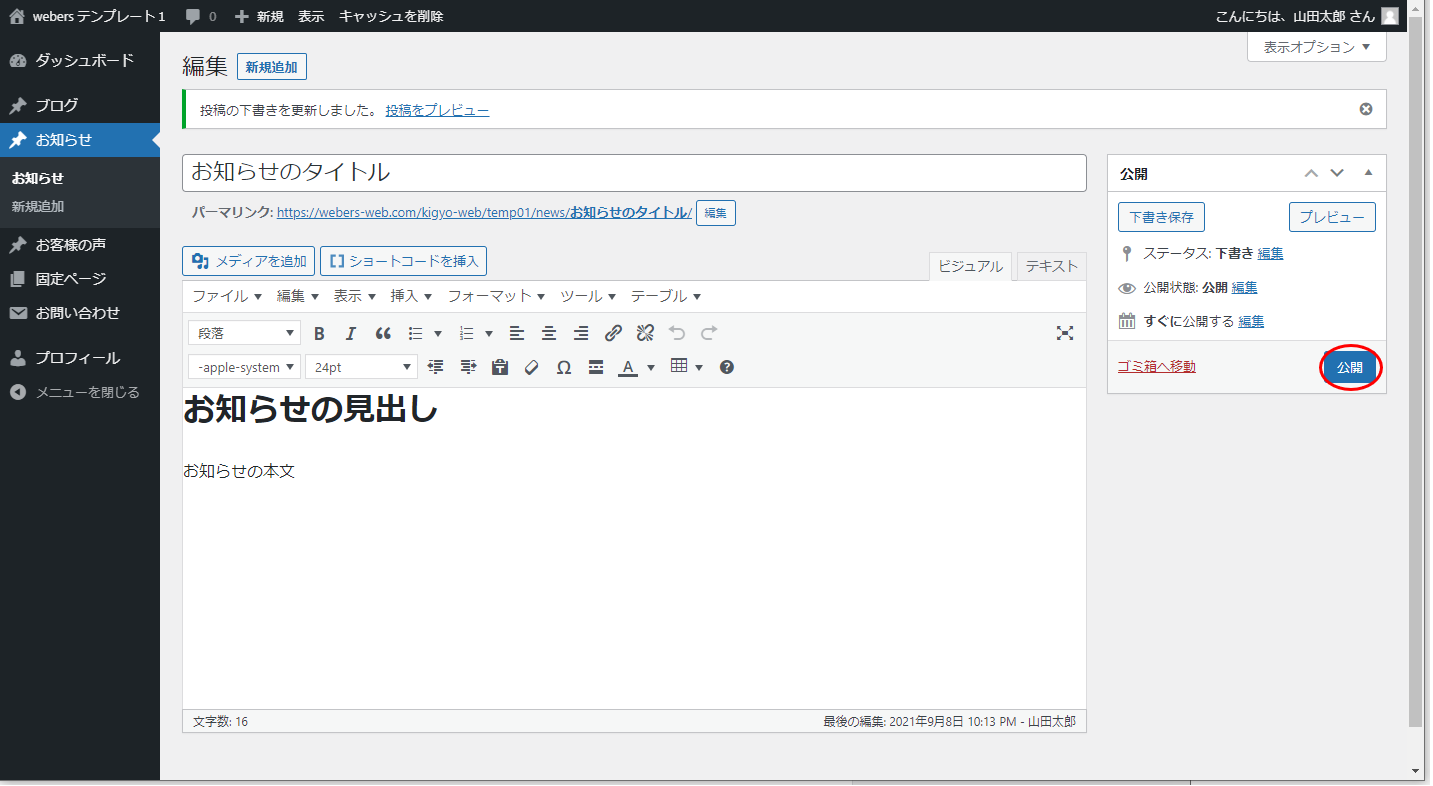
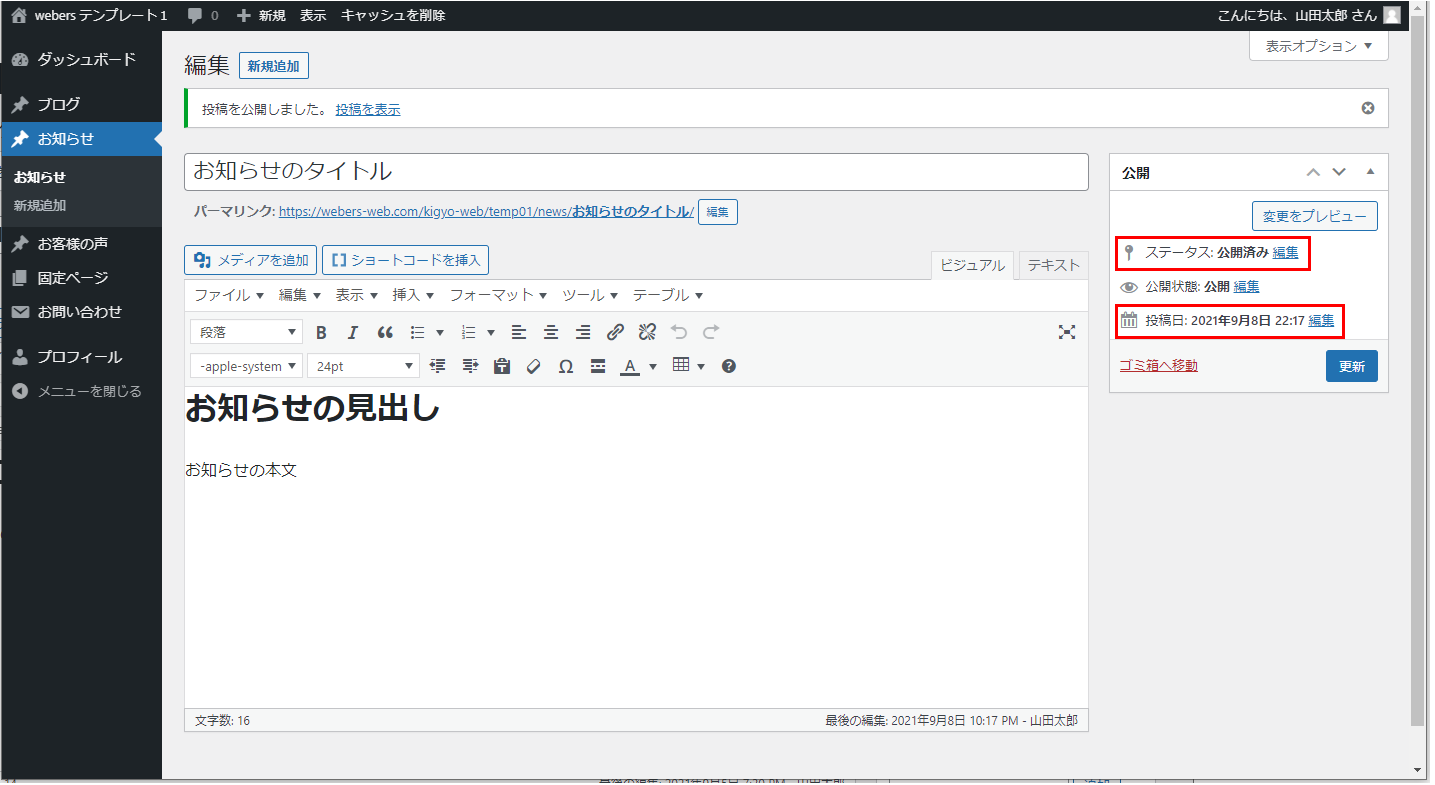
作成済みお知らせの編集
サイドメニューから「お知らせ」を押下します。
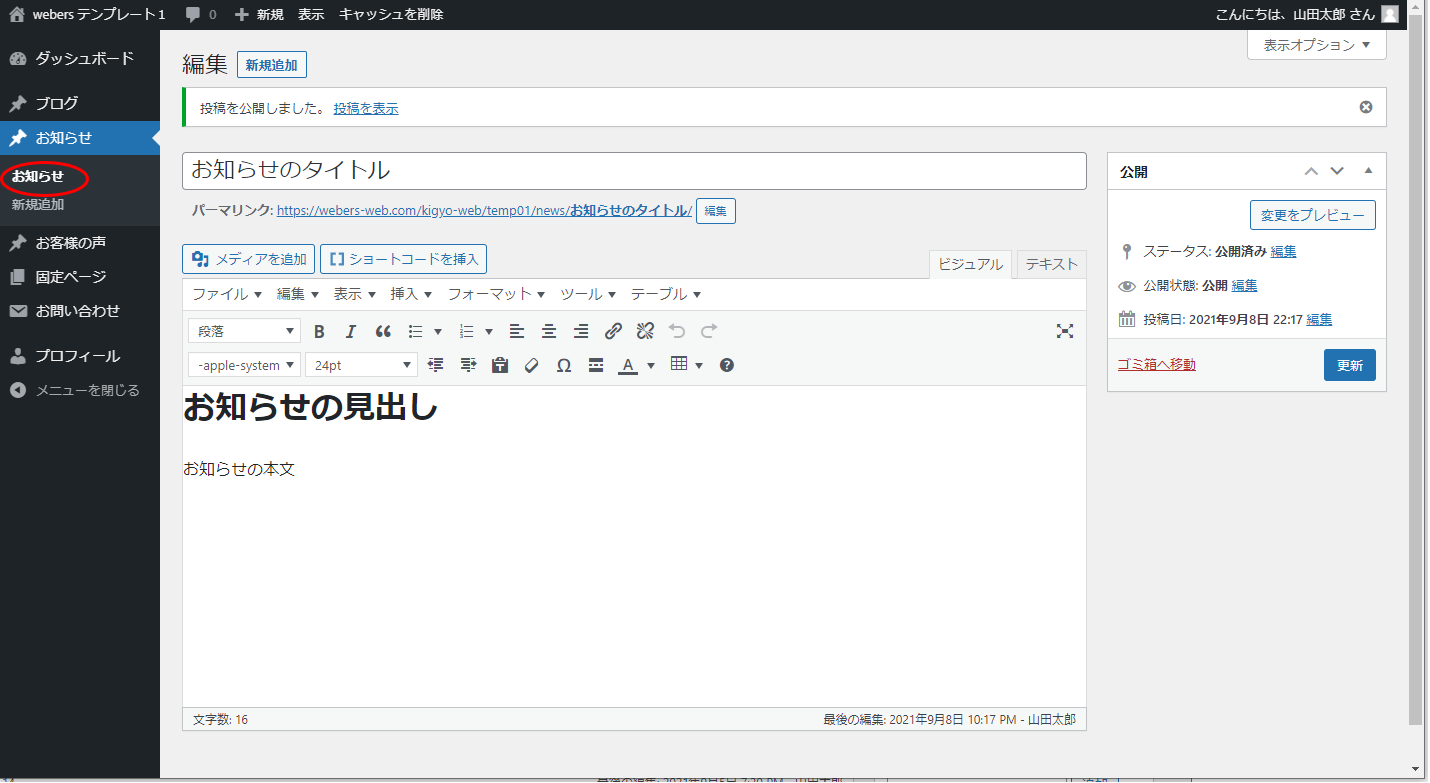
作成済みのお知らせが一覧形式で表示されますので、編集したいタイトルにカーソルを当てます。
すると該当お知らせに対するメニューが表示されますので、「編集」を押下します。
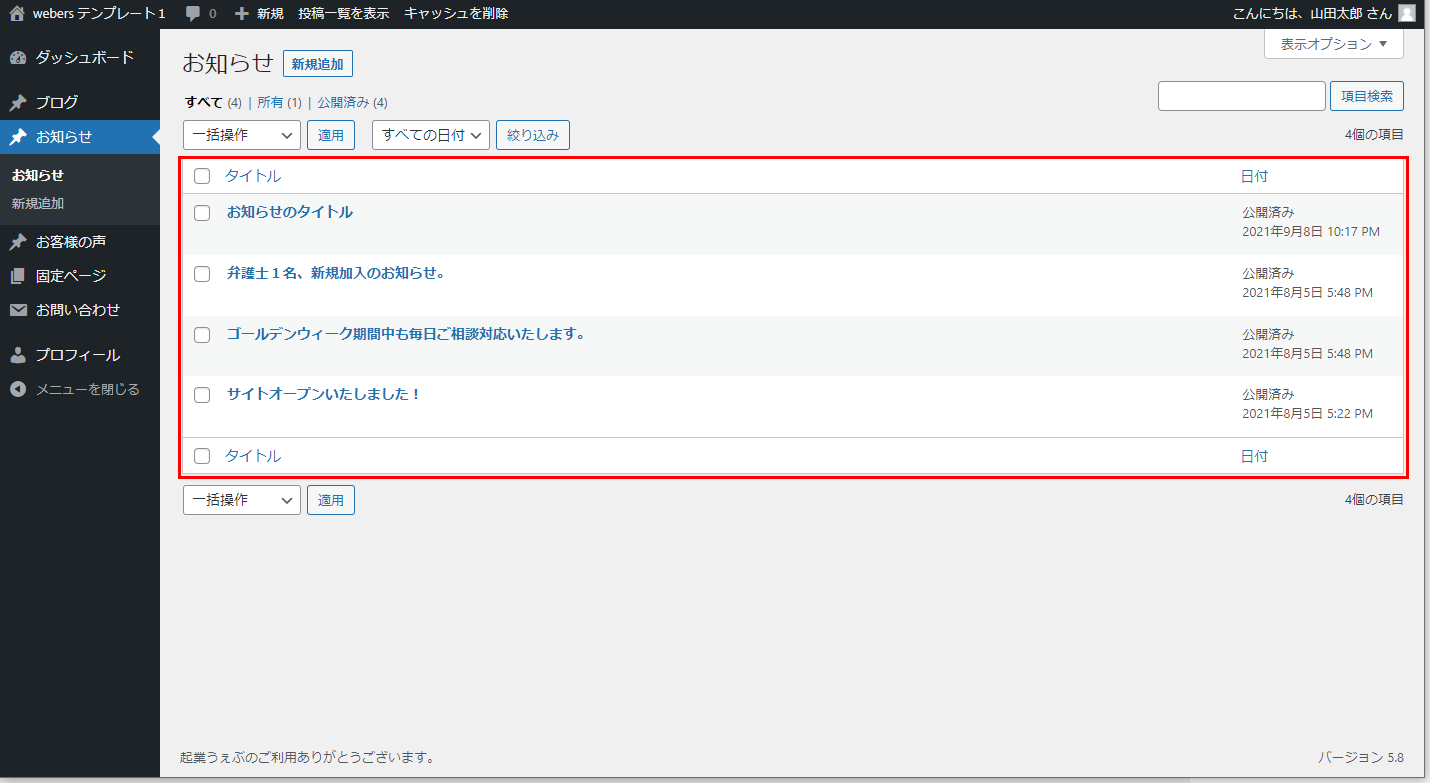
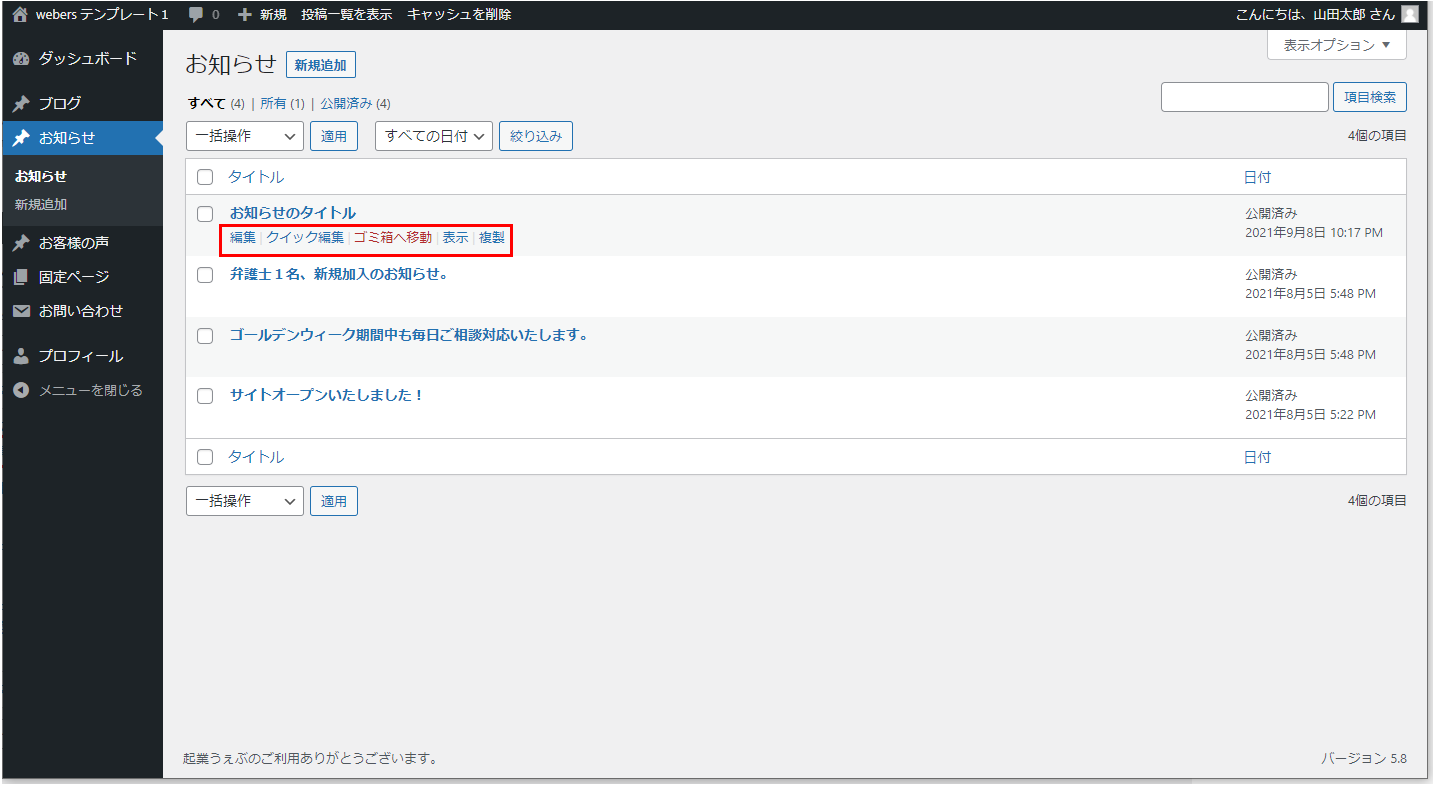
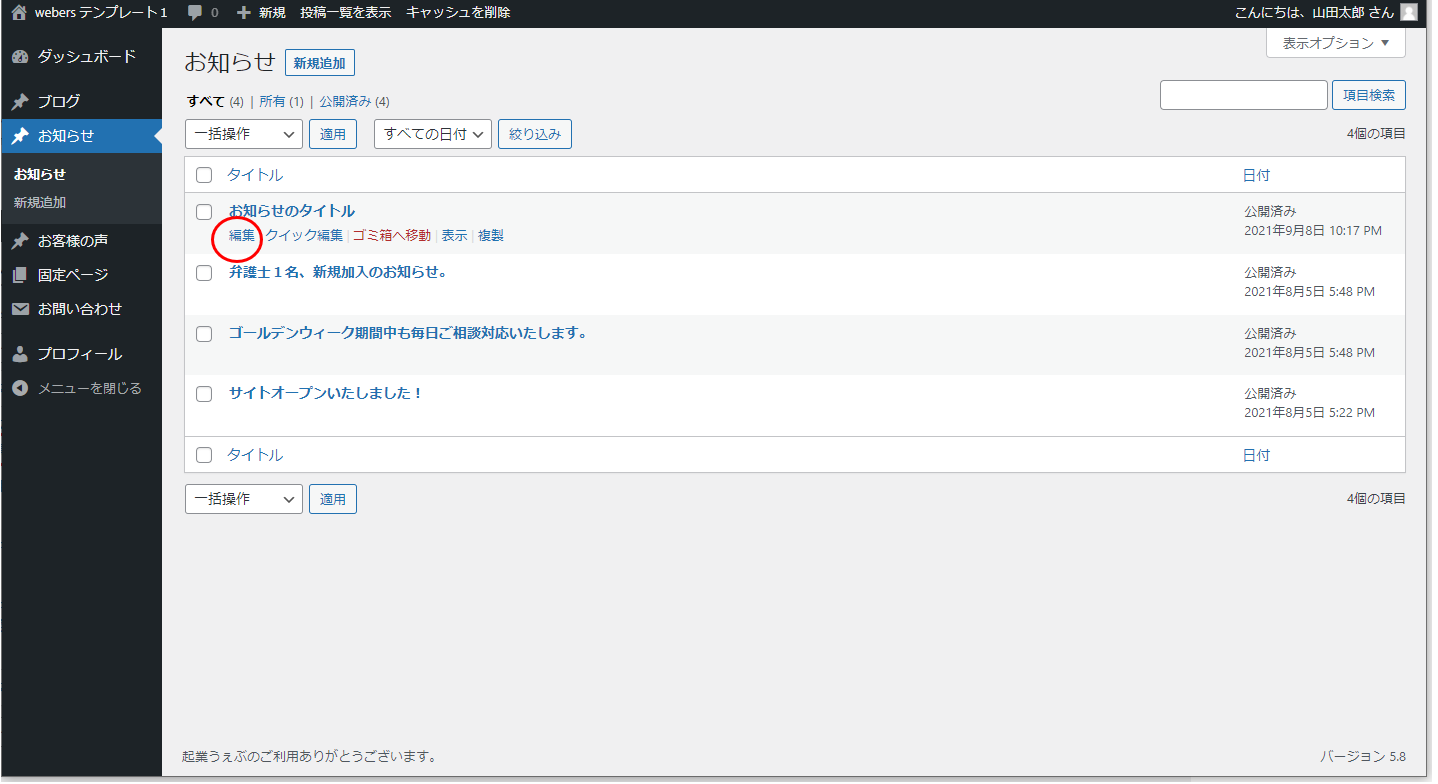
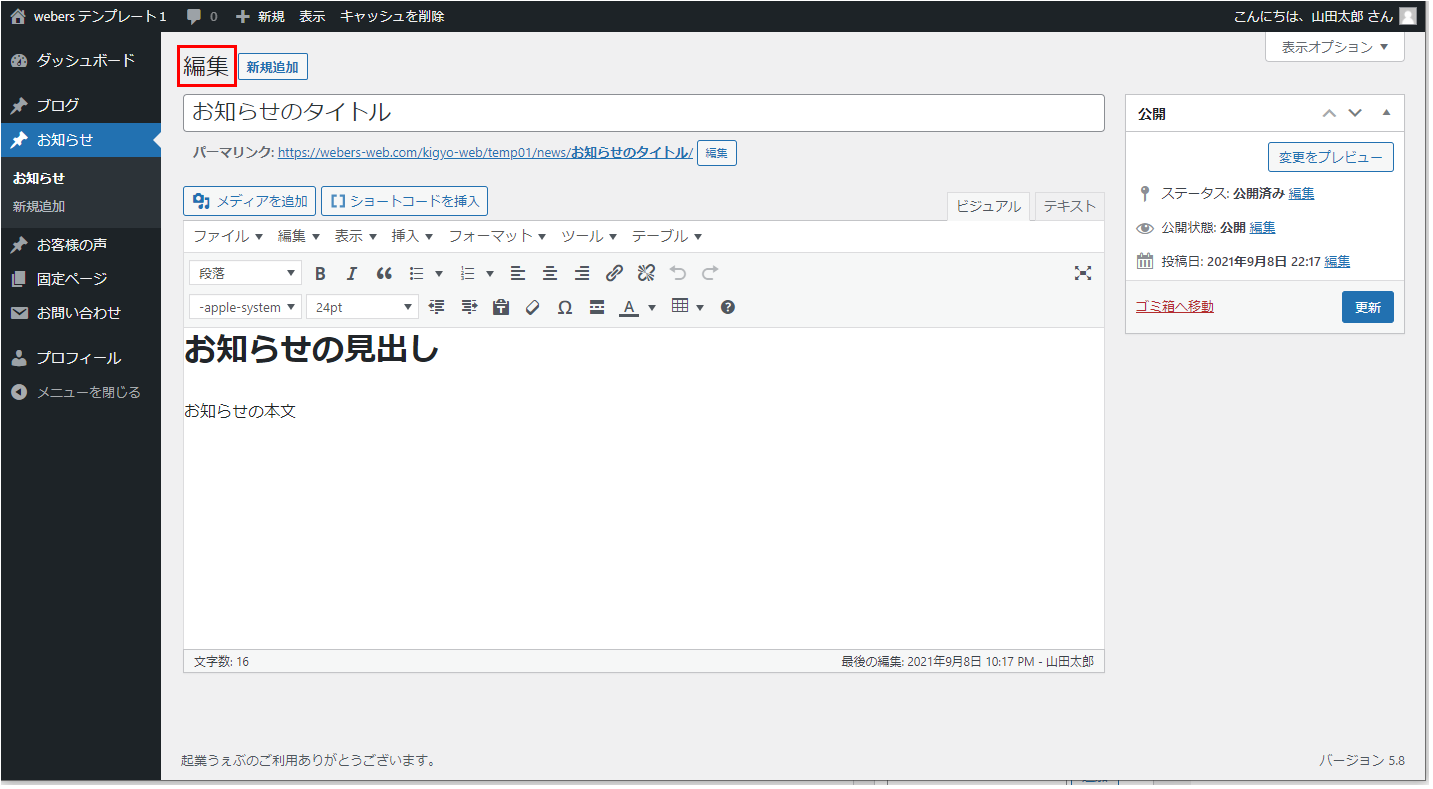
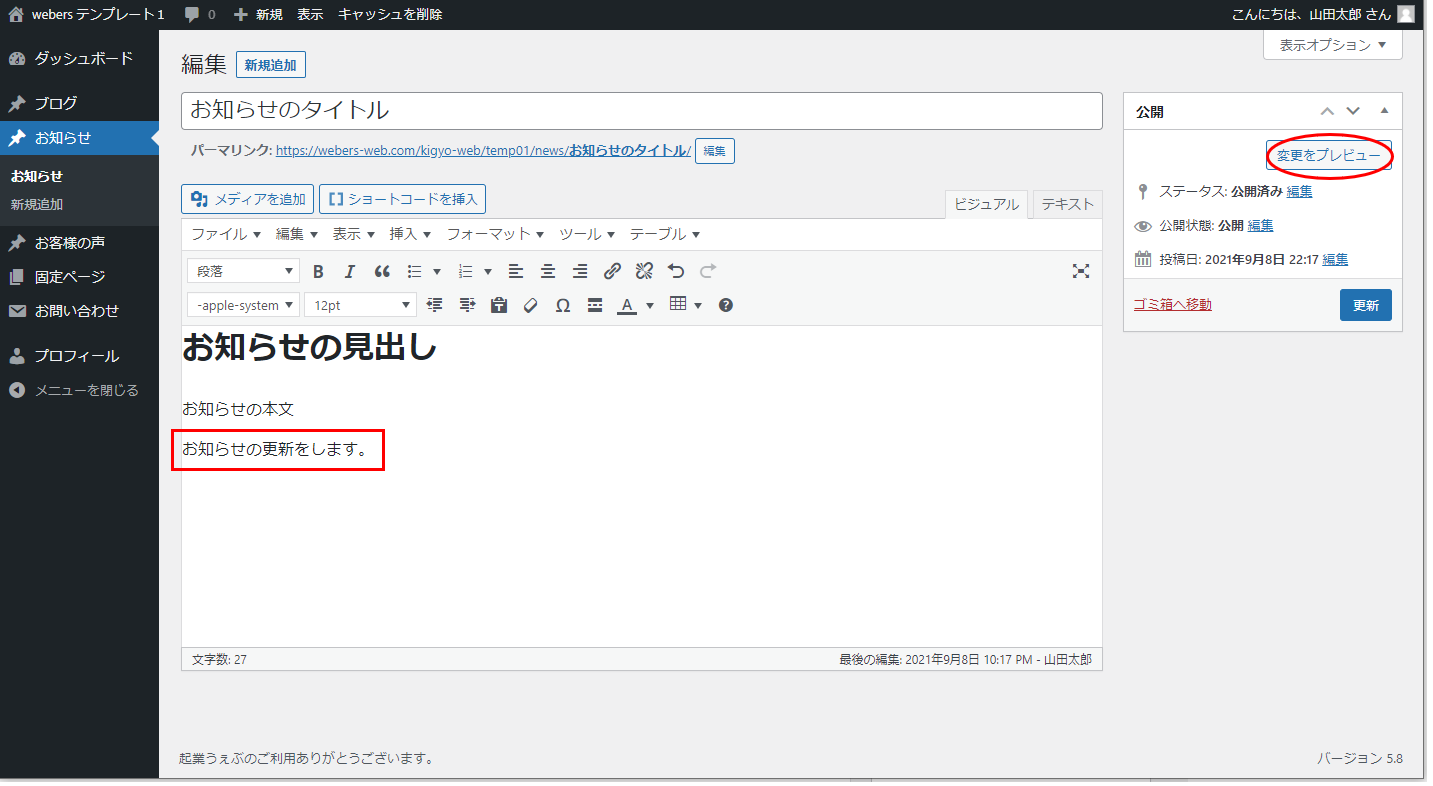
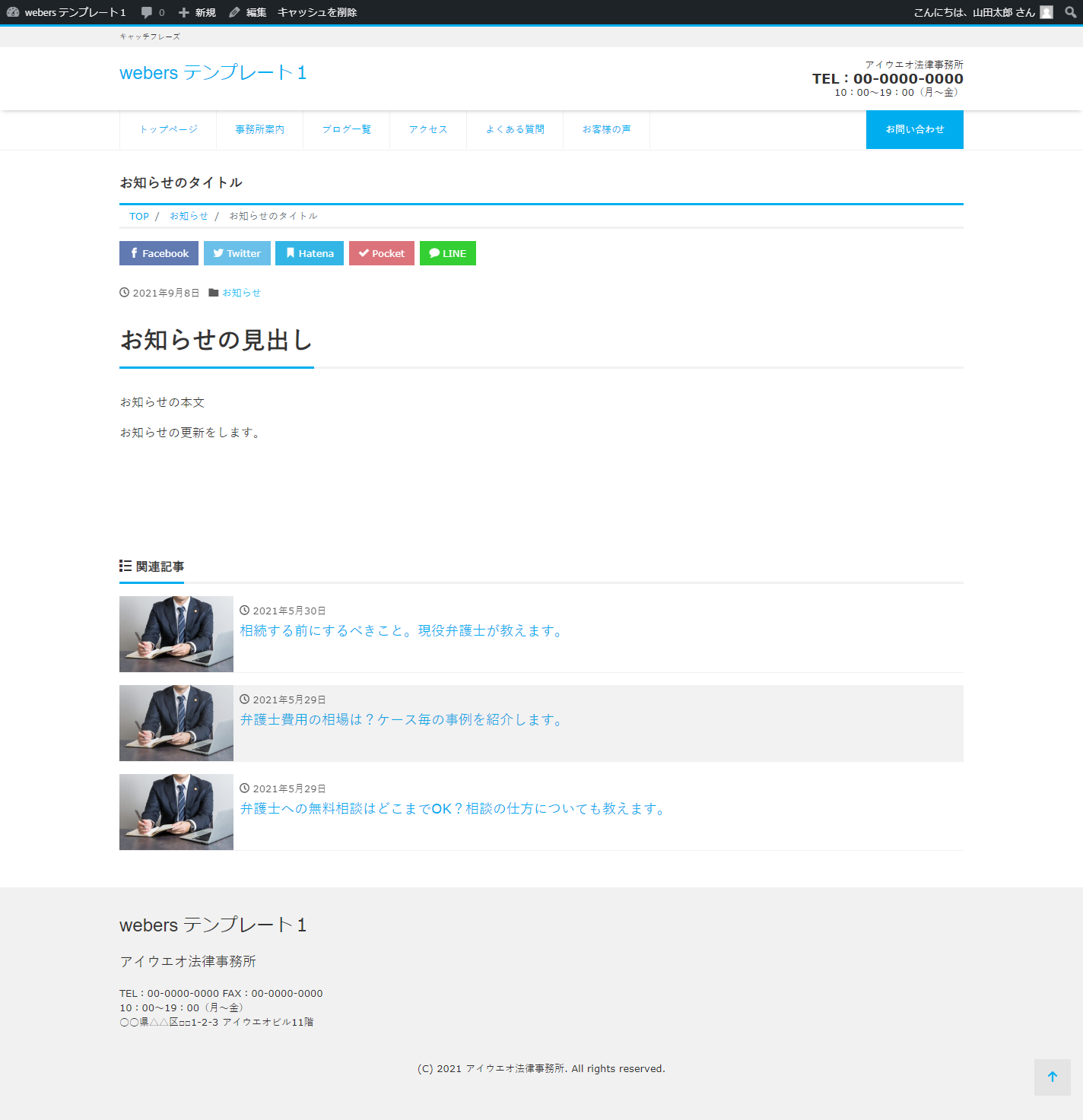
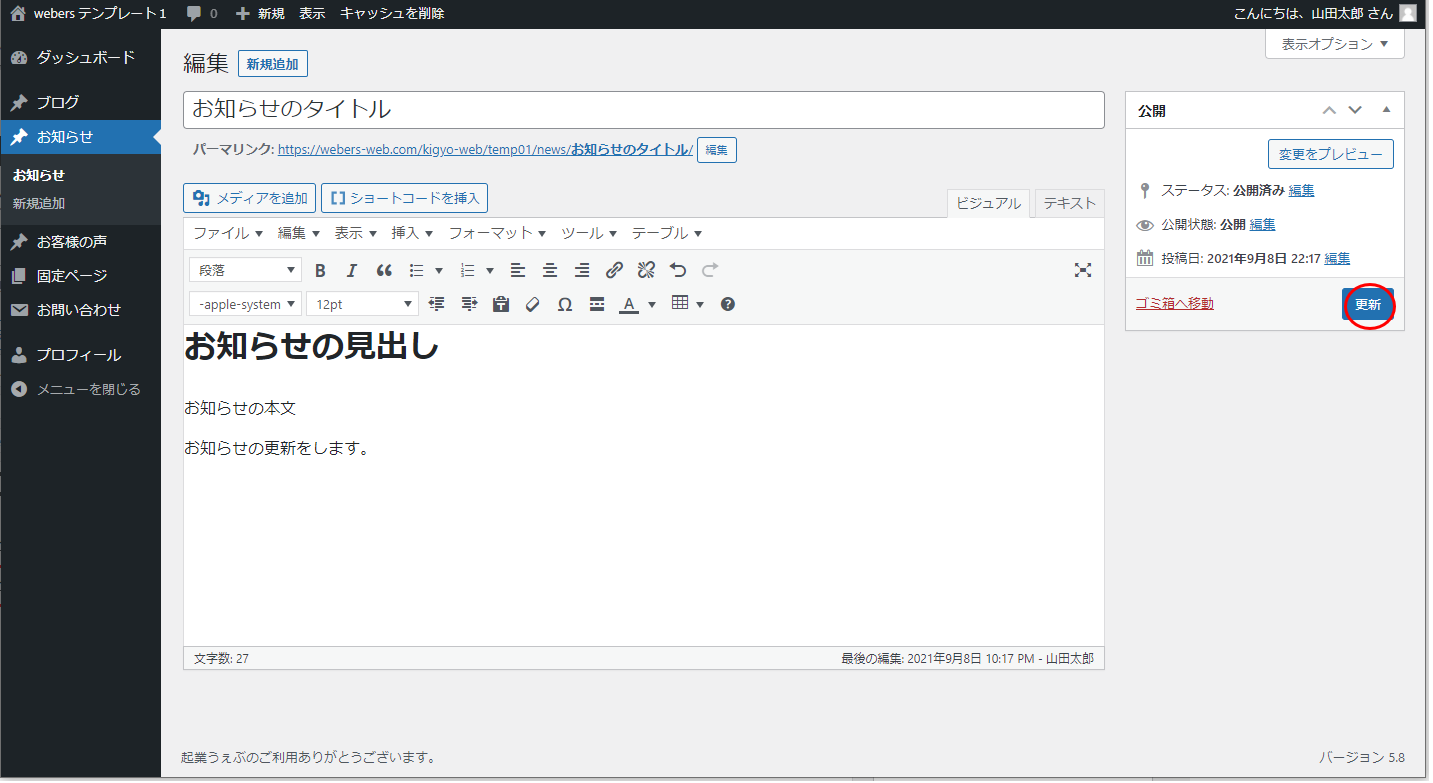
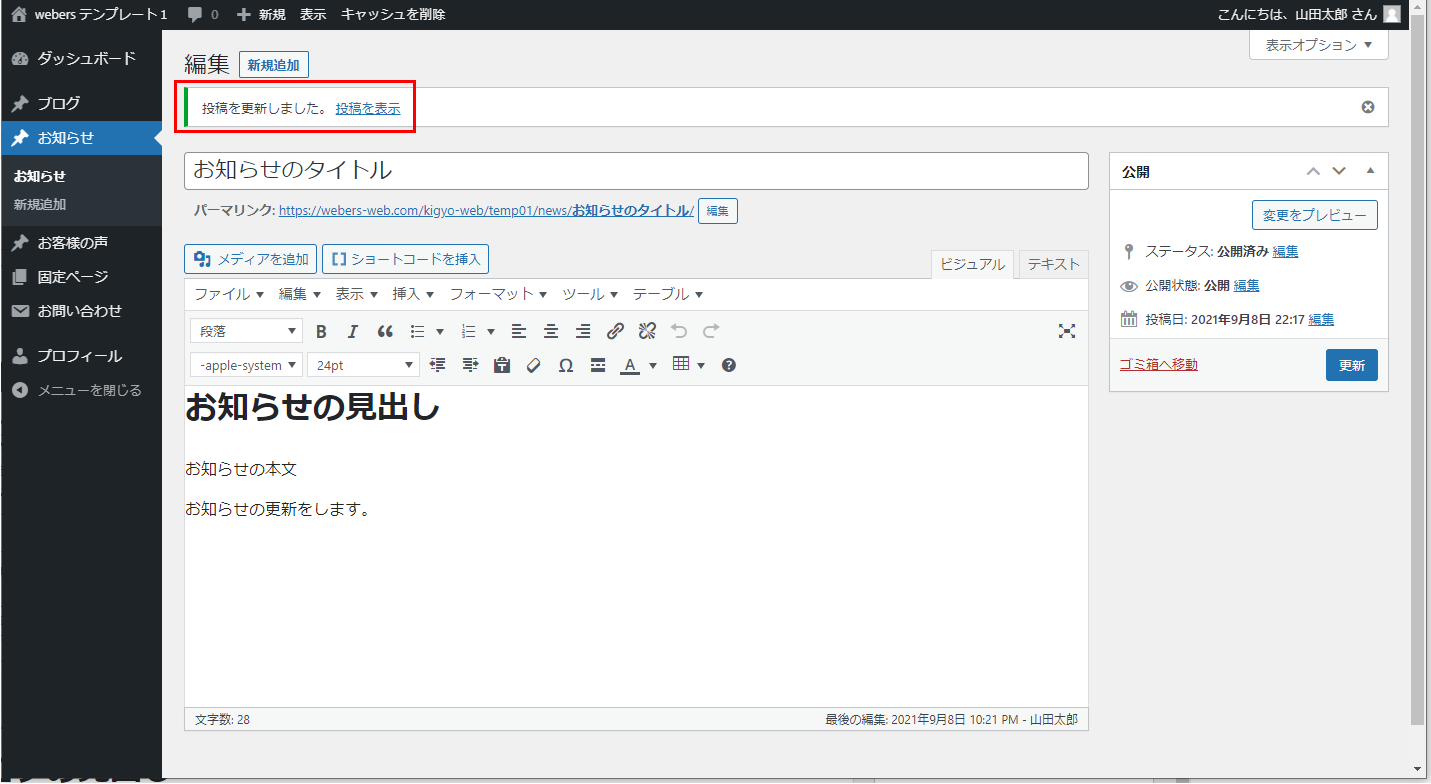
補足。「クイック編集」では個別ページに移動することなく、一覧上でお知らせタイトルの変更が可能です。
作成済みお知らせの削除
サイドメニューから「お知らせ」を押下します。
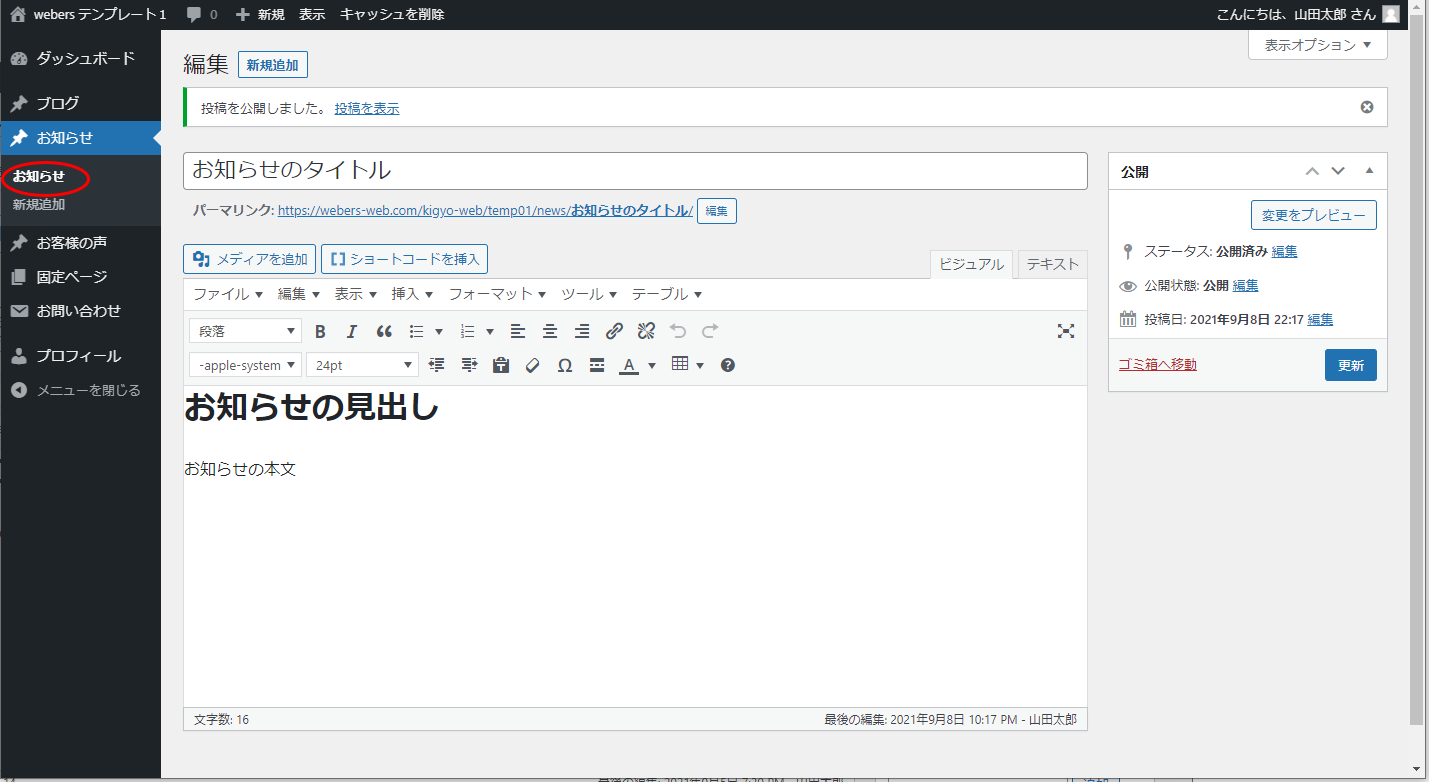
作成済みのお知らせが一覧形式で表示されますので、削除したいタイトルにカーソルを当てます。
すると該当お知らせに対するメニューが表示されますので、「ゴミ箱へ移動」を押下します。
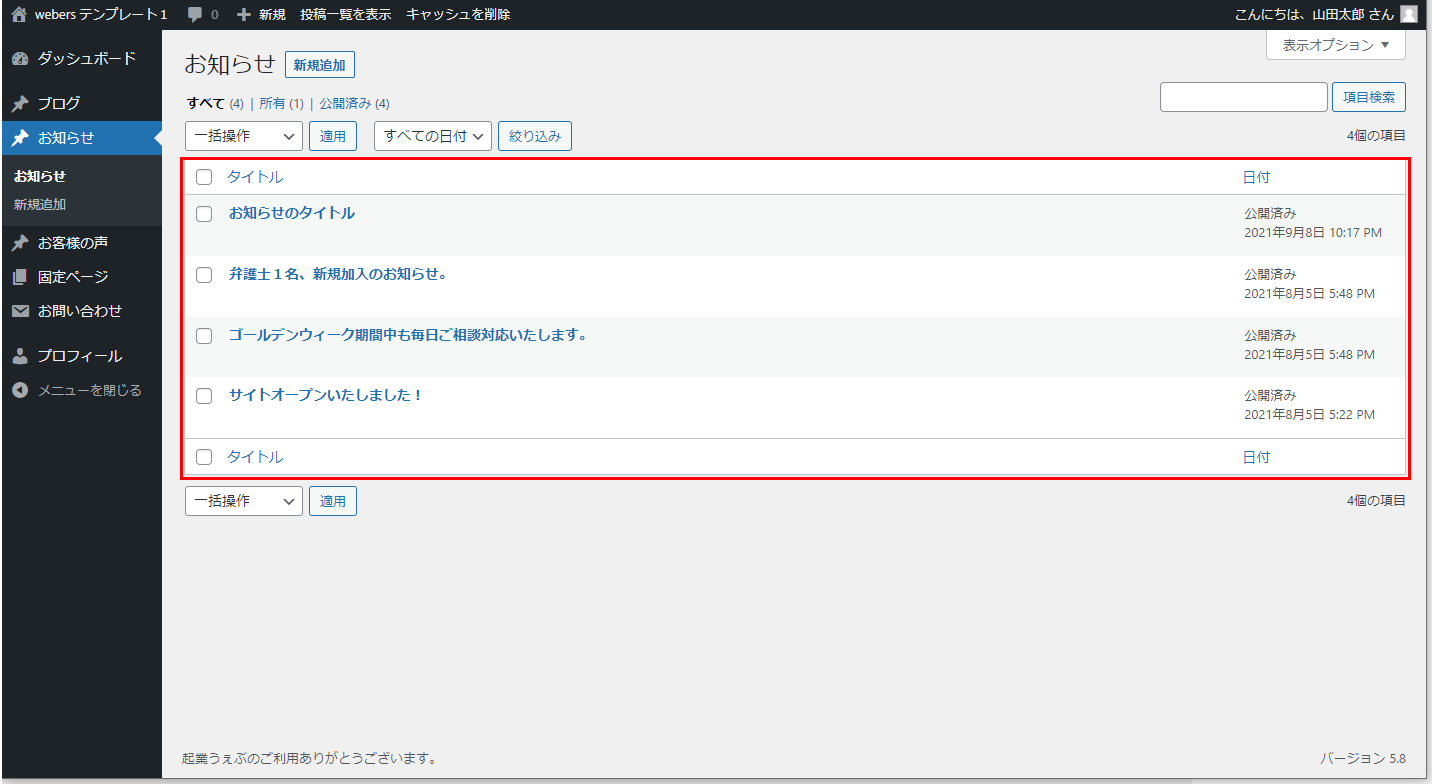
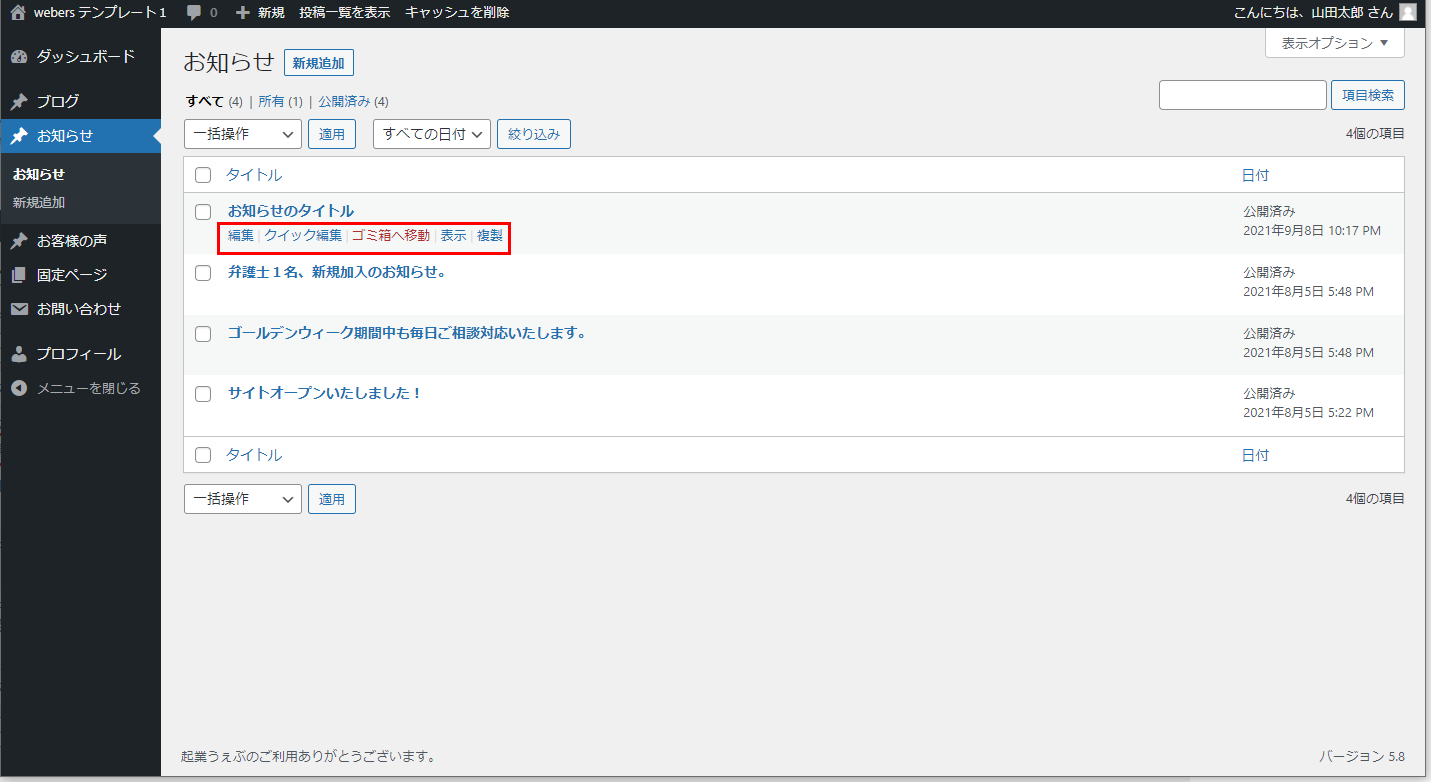
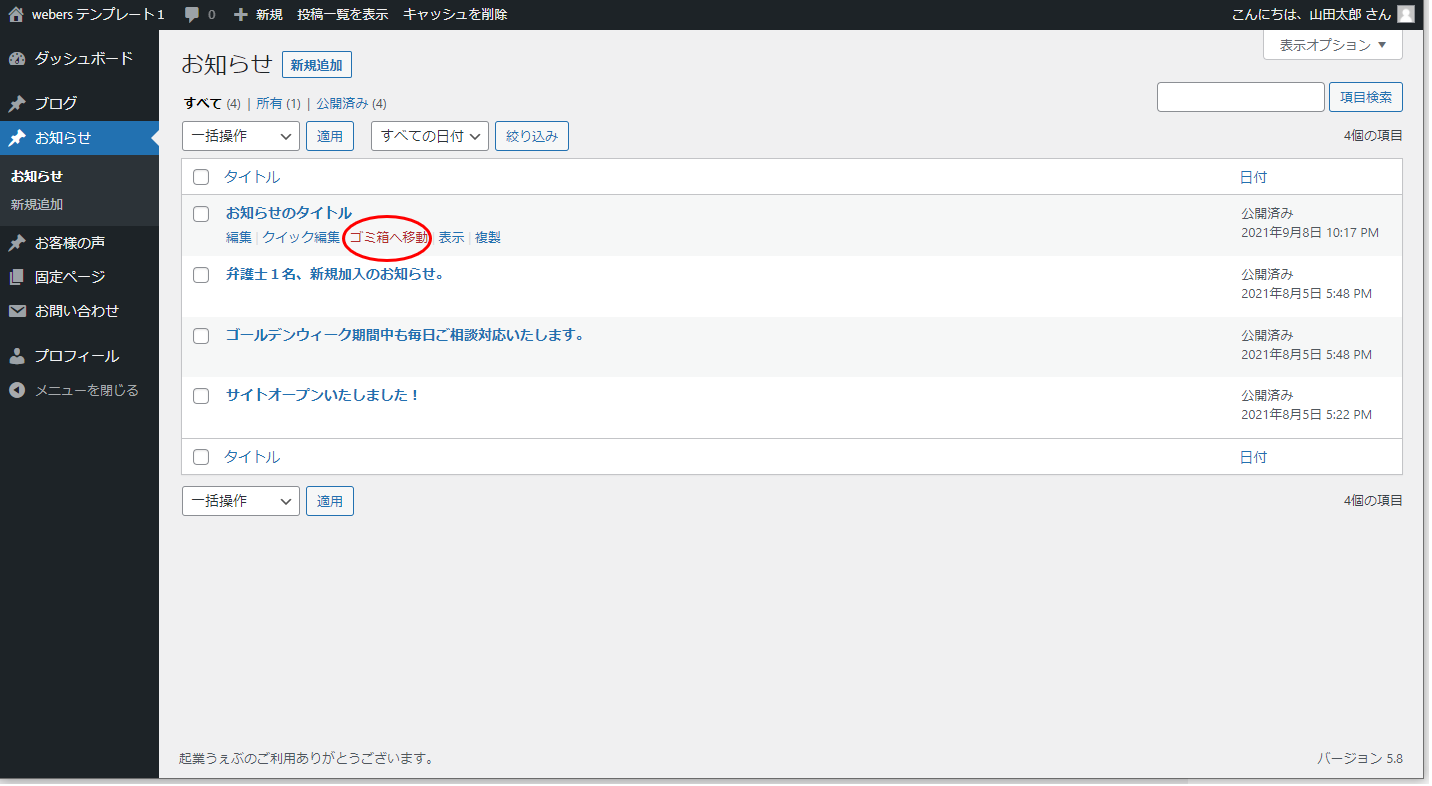
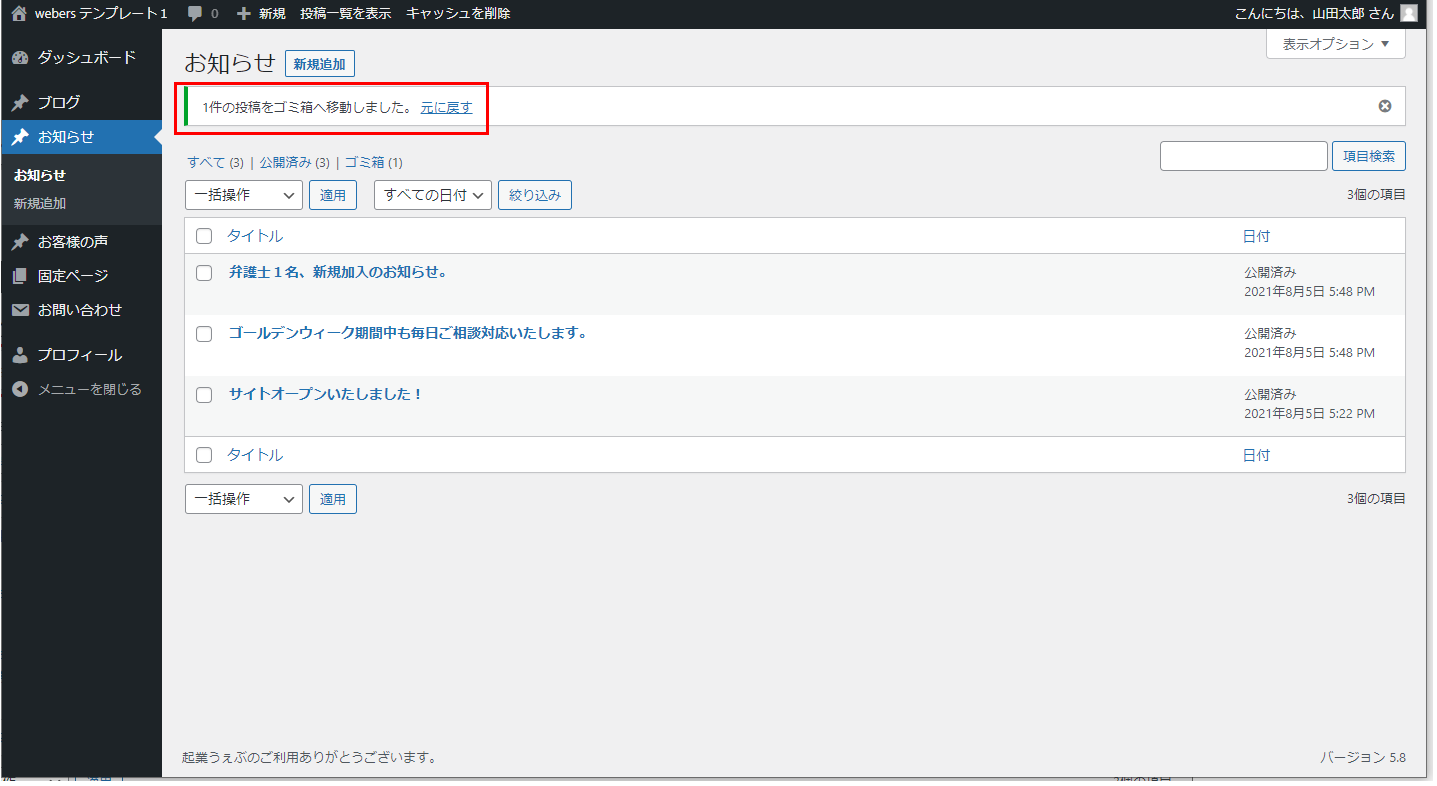
「ゴミ箱」を押下します。
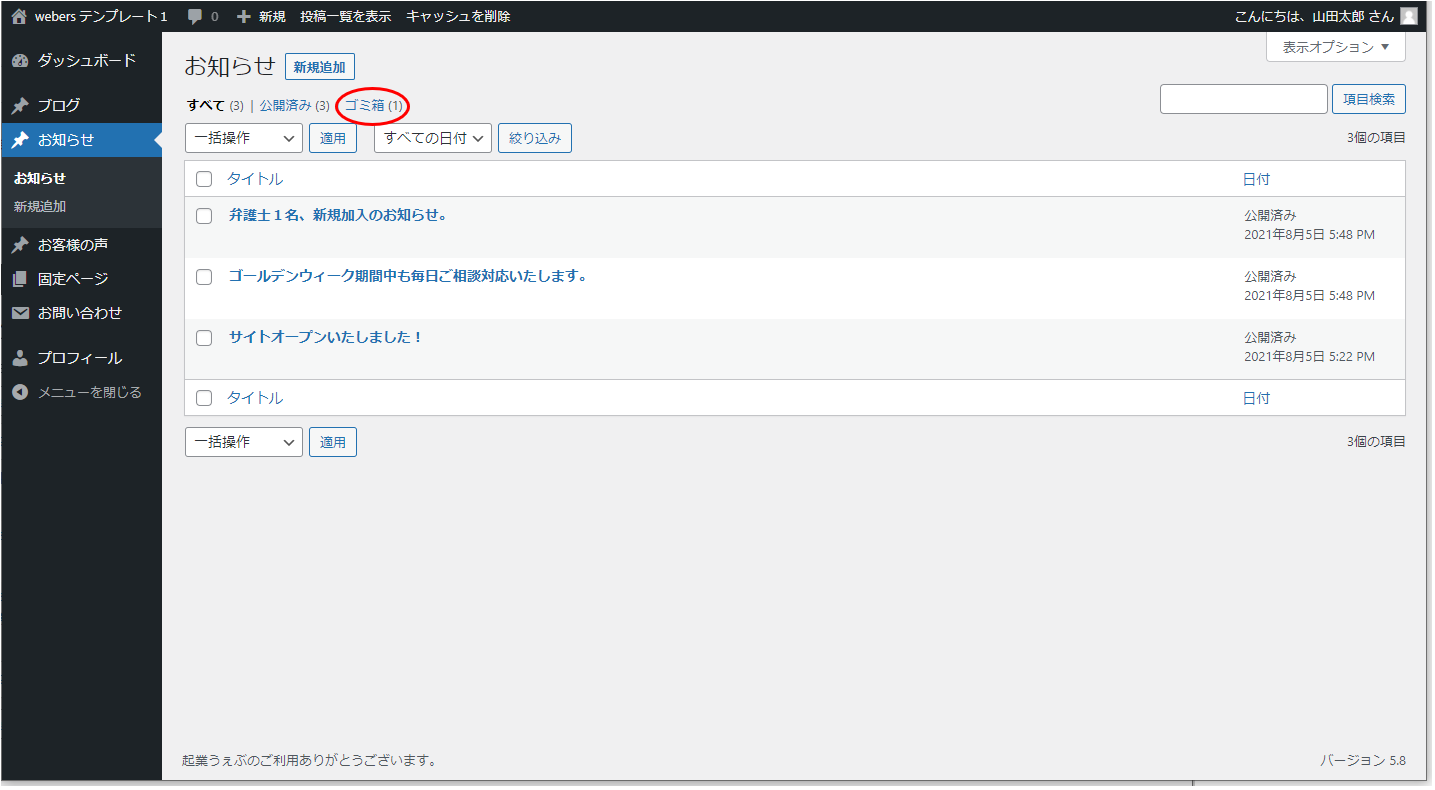
削除済みのお知らせが一覧形式で表示されますので、完全に削除したいタイトルにカーソルを当てます。
すると該当お知らせに対するメニューが表示されますので、「完全に削除する」を押下します。
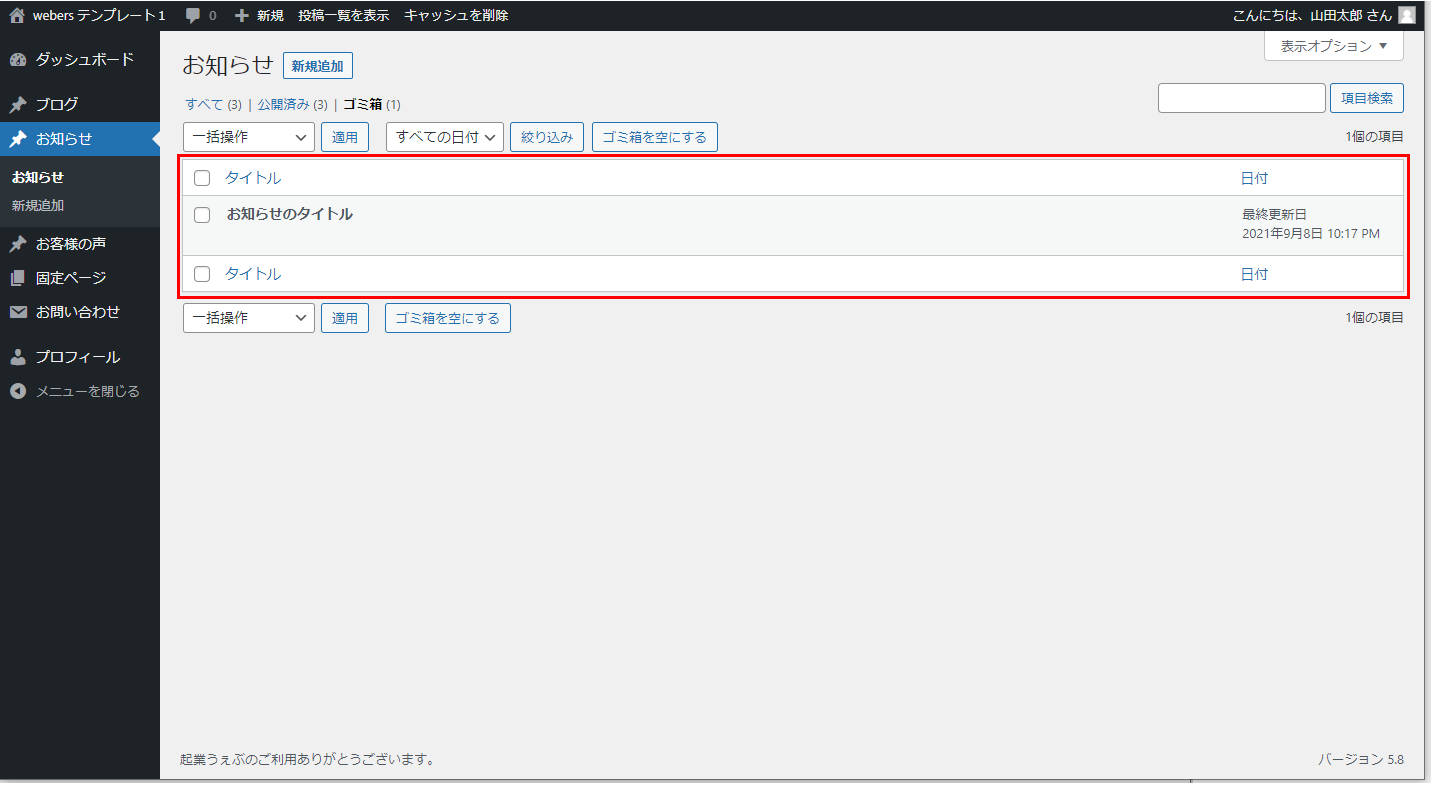
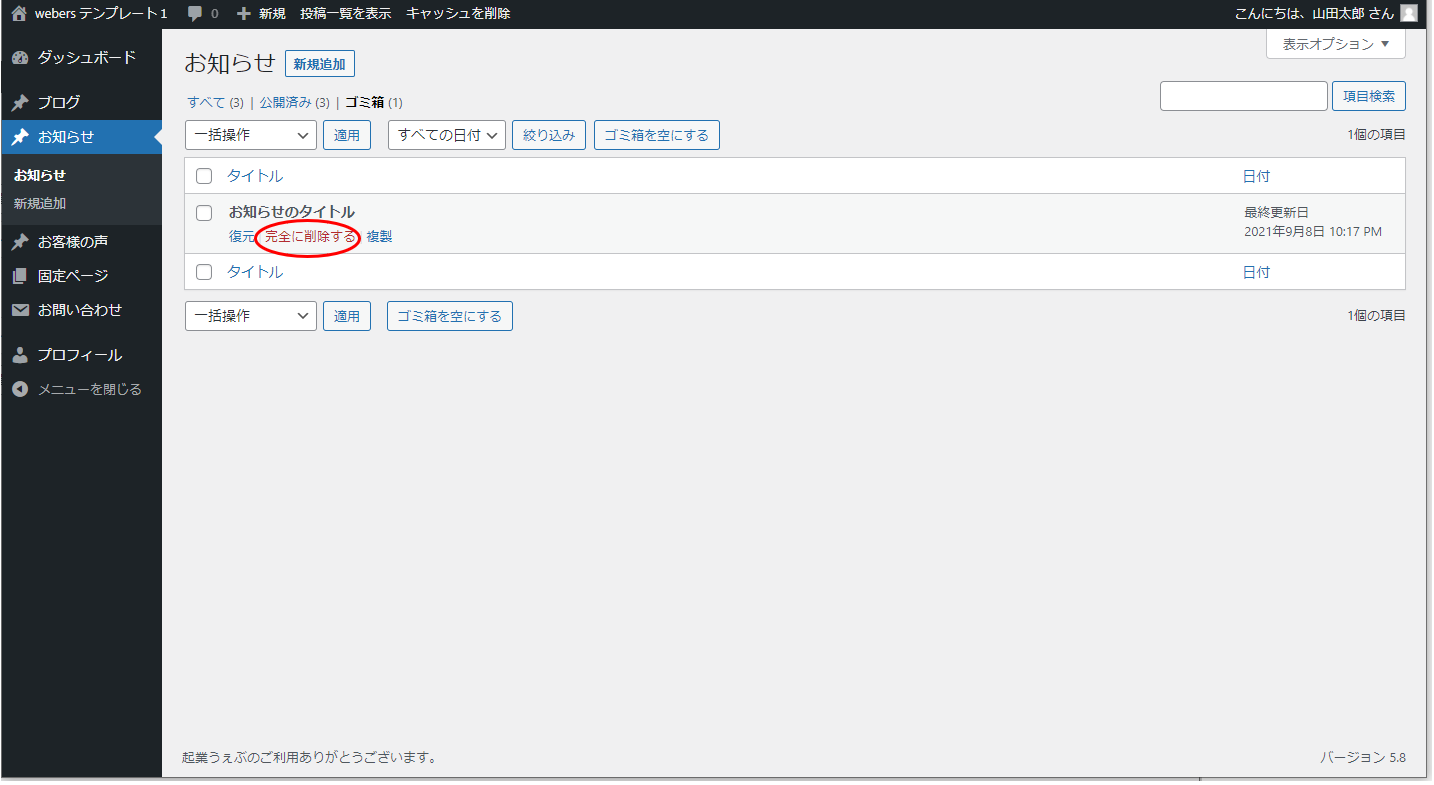
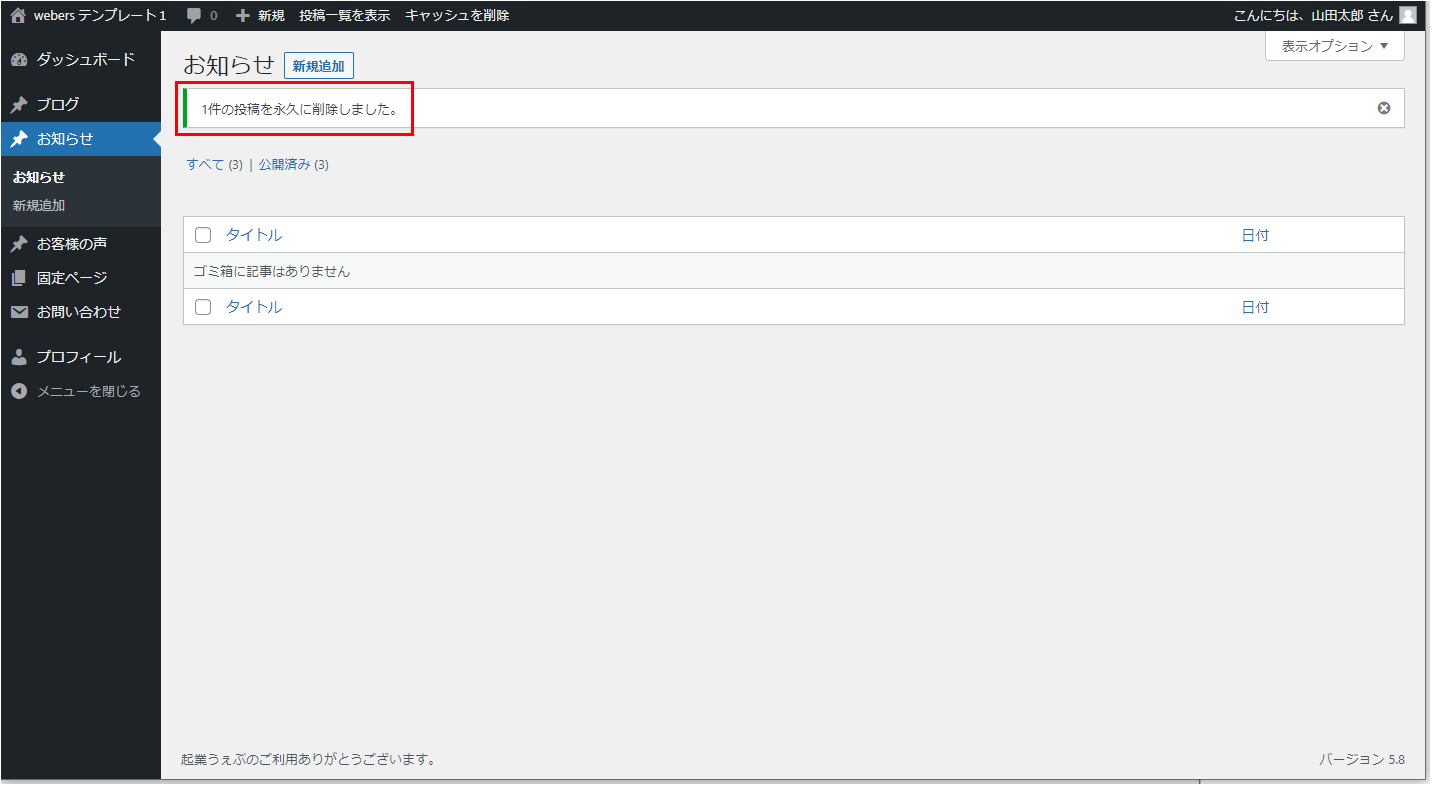
補足。ゴミ箱へ移動したタイトルを復元したい場合「復元」を押下します。
復元した場合、お知らせ一覧へ復元されます。
ここまででお知らせ削除が完了します。
続いてお知らせの一括削除の操作方法を解説します。
お知らせの一括削除
お知らせ一覧の削除したいタイトルのチェックボックスにチェックを付けていきます。
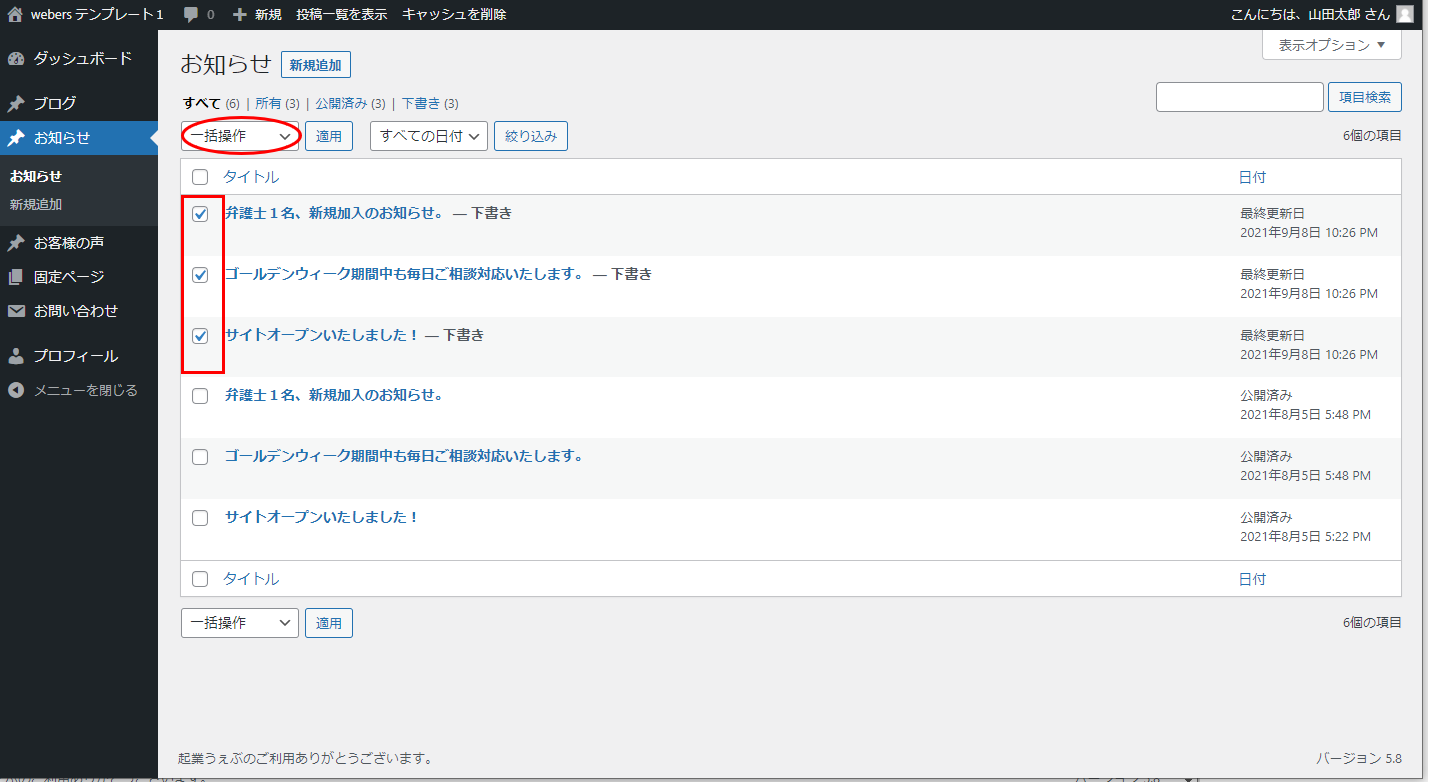
補足。お知らせ記事数が多くなり、削除対象のお知らせを見つけるのが困難な場合には、起票日、タイトルによる検索も可能です。
一括操作から「ゴミ箱へ移動」を選択し、「適用」を押下します。
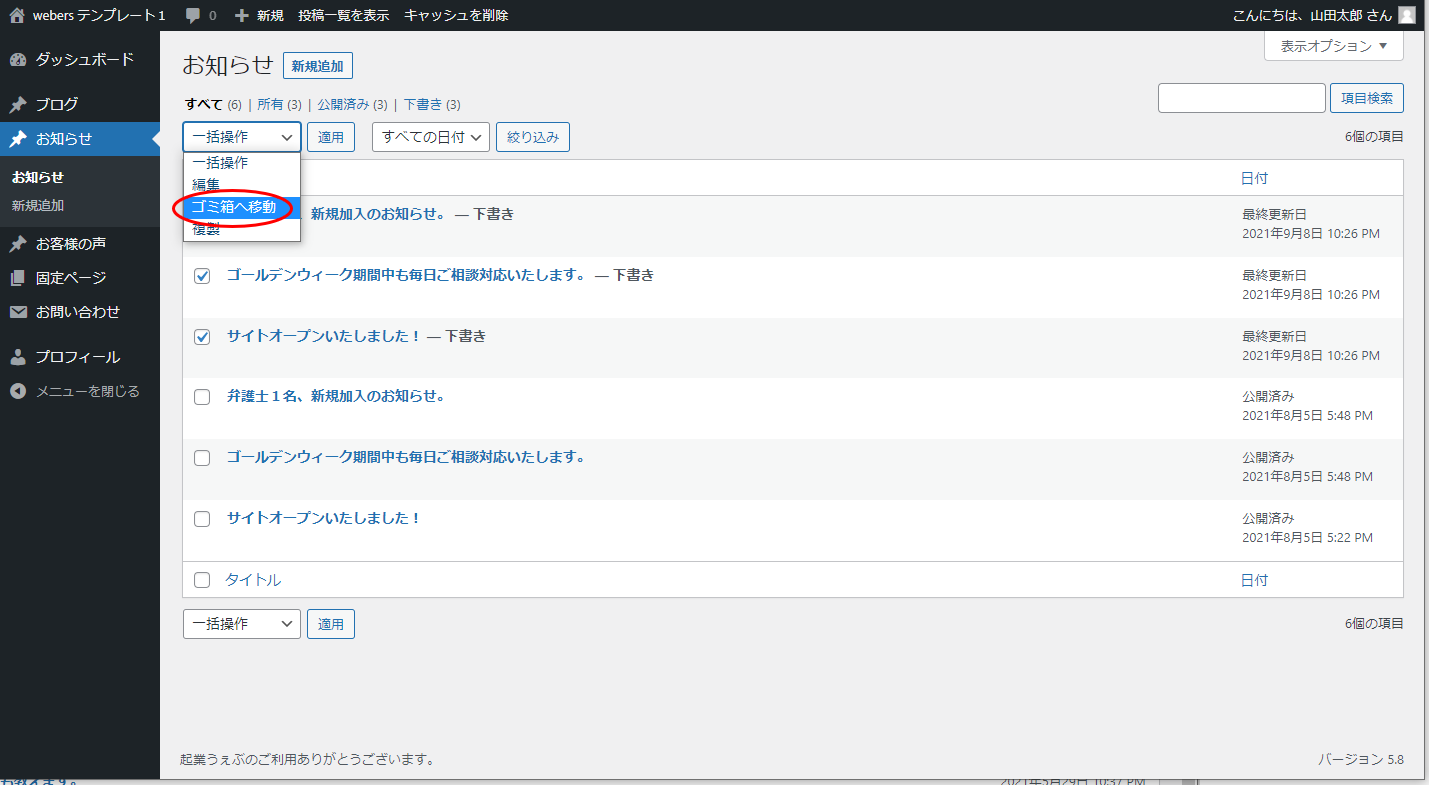
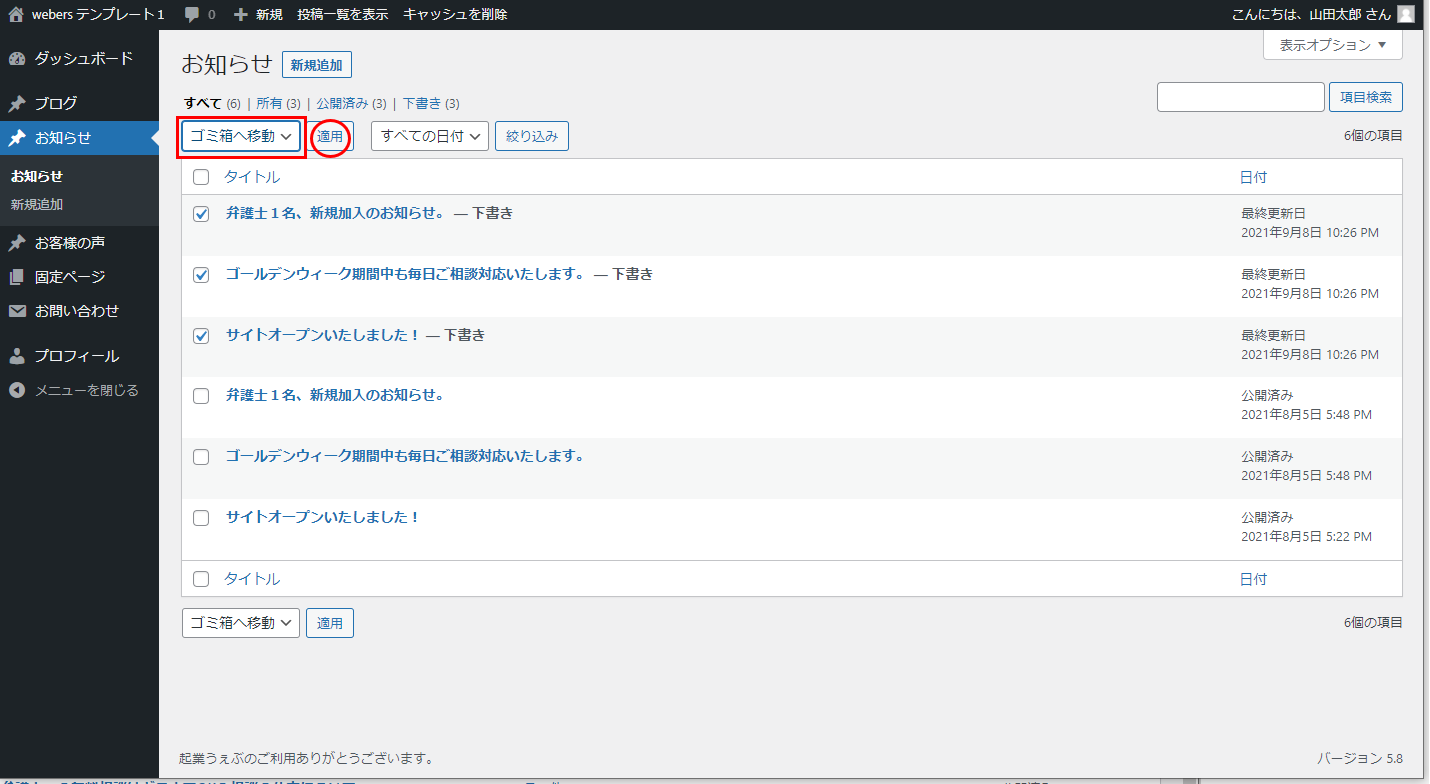
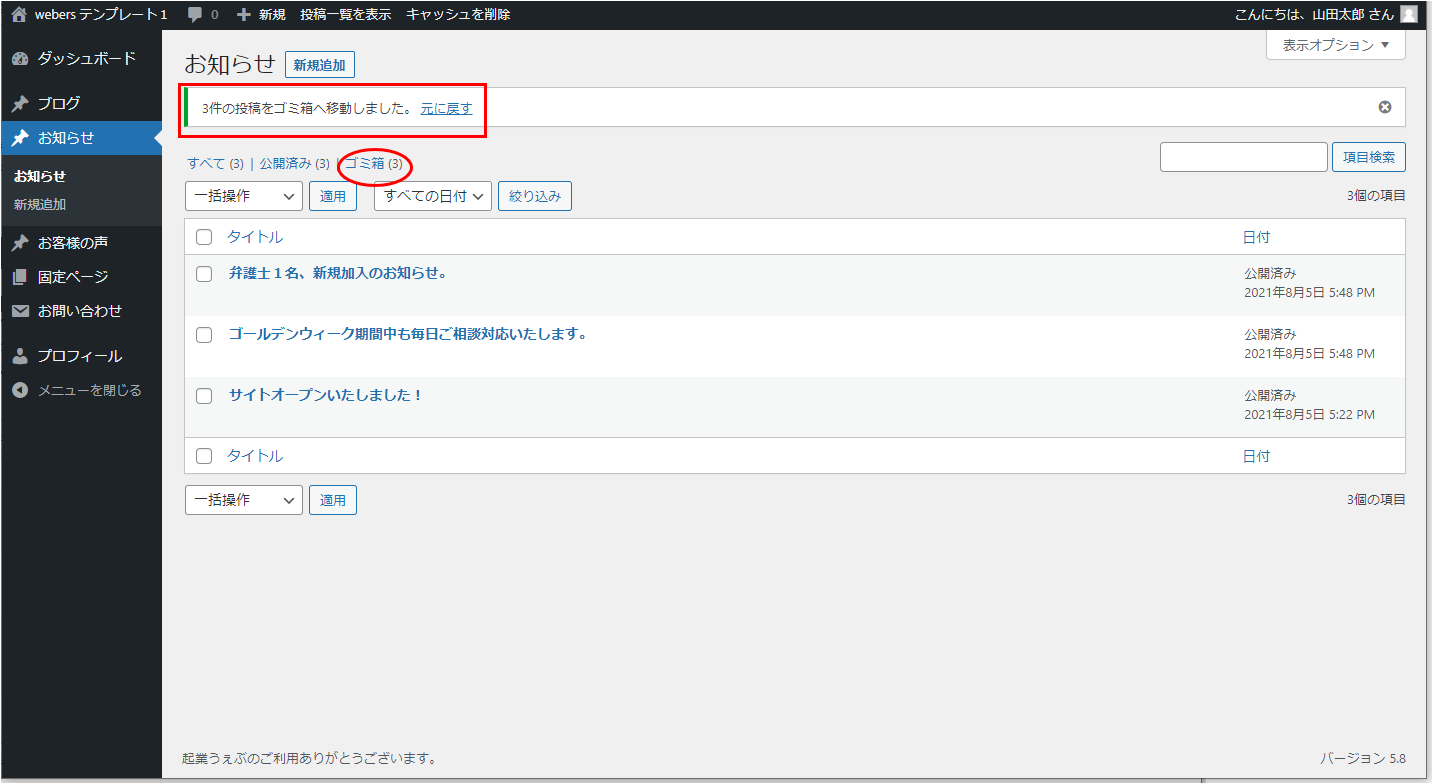
ゴミ箱一覧の完全に削除したいタイトルのチェックボックスにチェックを付けていき、一括操作から「完全に削除する」を選択し「適用」を押下します。
または、ゴミ箱一覧のすべてのタイトルを完全に削除したい場合は、「ゴミ箱を空にする」を押下します。
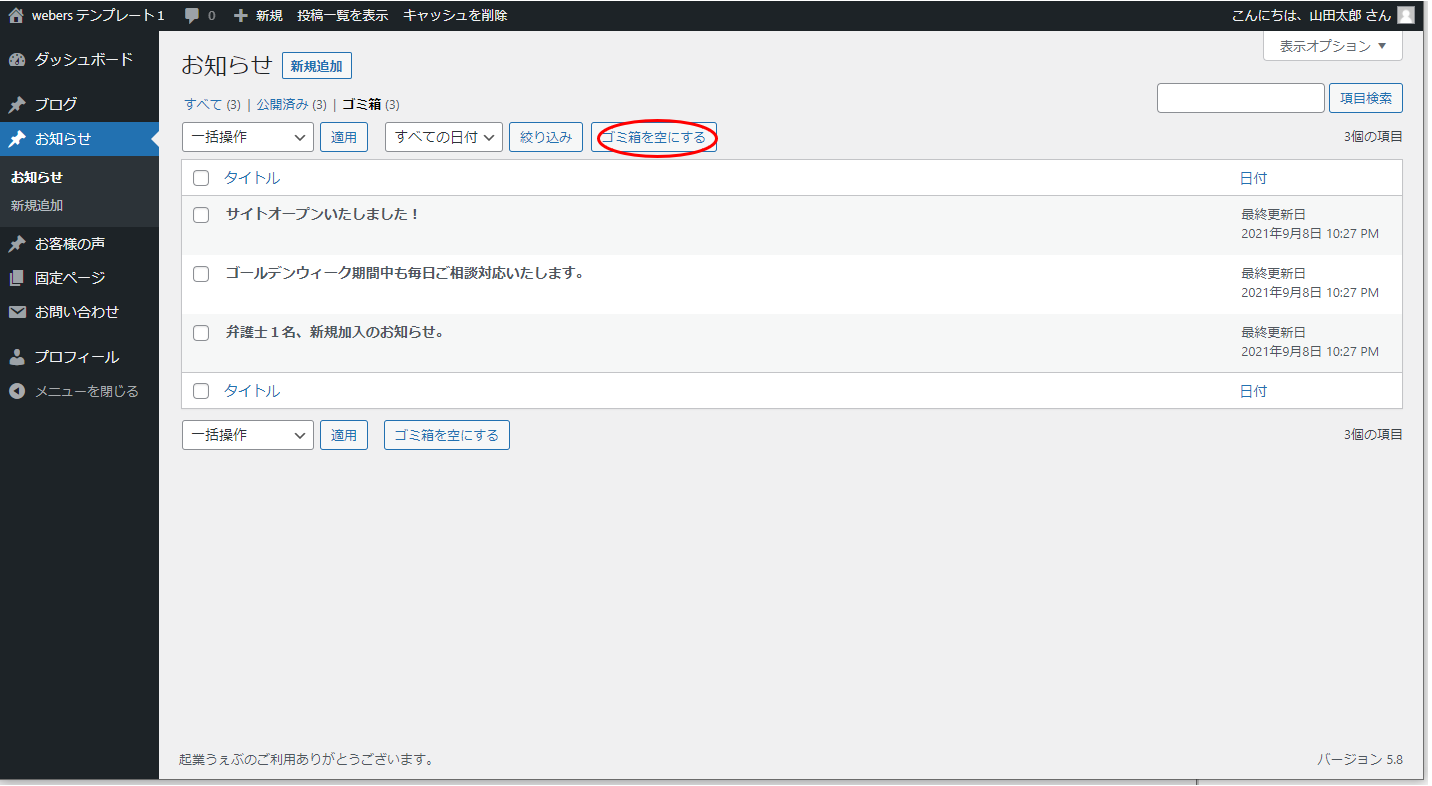
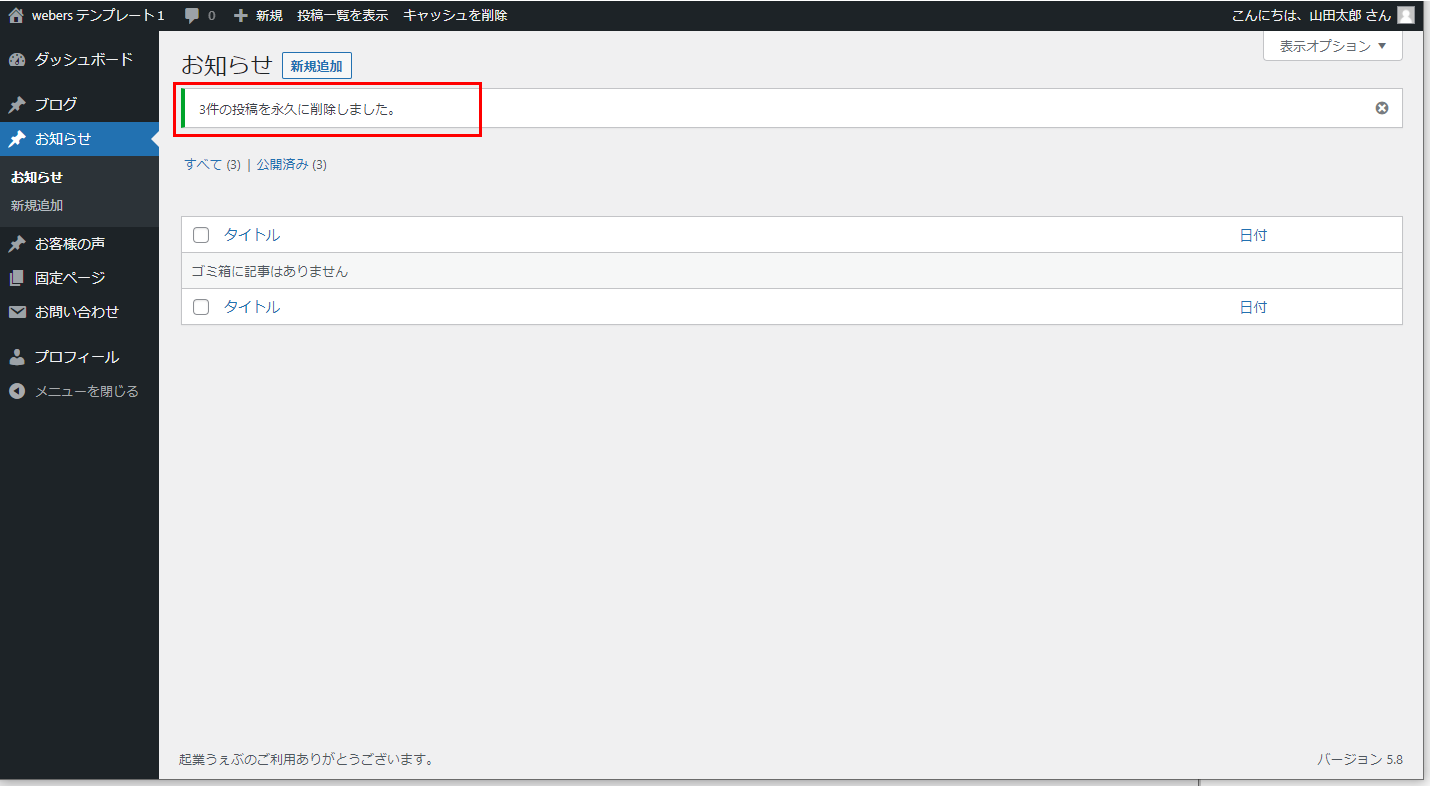
以上でお知らせ機能に関する操作方法の解説を終わります。