この記事では管理画面にあるメニュー群の簡易的な説明と最初にすべきプロフィールの設定について解説します。
目次
管理画面のメニュー群の説明
概要
ログイン方法については後述しますので、ここではログイン後の管理画面の説明をします。
以下がログイン後の管理画面です。左メニューをクリックすると画面が切り替わります。
それぞれの役割について説明します。

ダッシュボード
ログイン後、最初に表示される画面です。
「お知らせ」欄には起業うぇぶ運営側からのお知らせが記載されます。
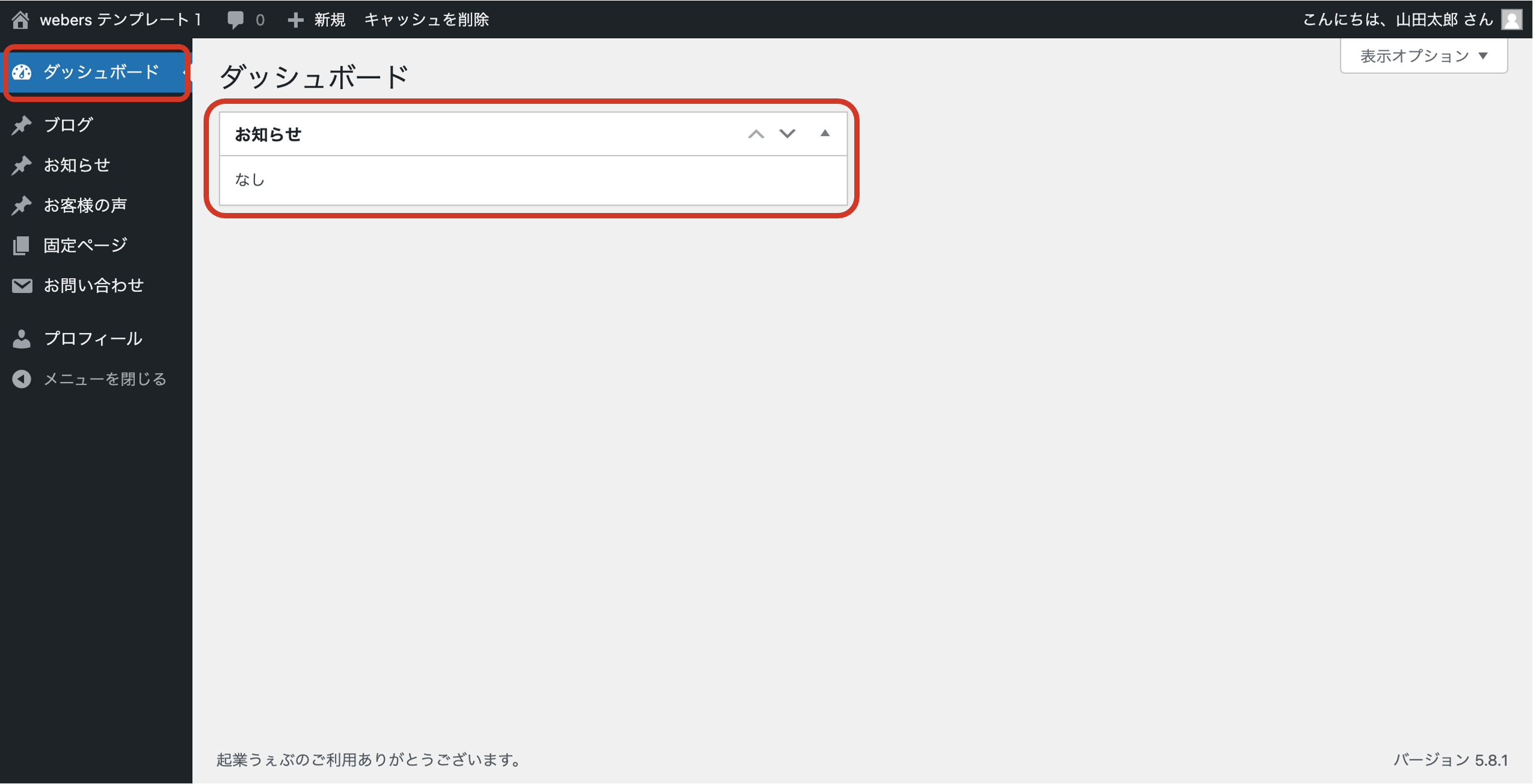
ブログ
ブログを投稿する機能です。
ブログの投稿、編集、削除、カテゴリやタグの設定ができます。
今ご覧になっている本記事もこのブログ投稿機能で作成したものです。
詳しい説明や手順については、こちらのマニュアルを参照ください。
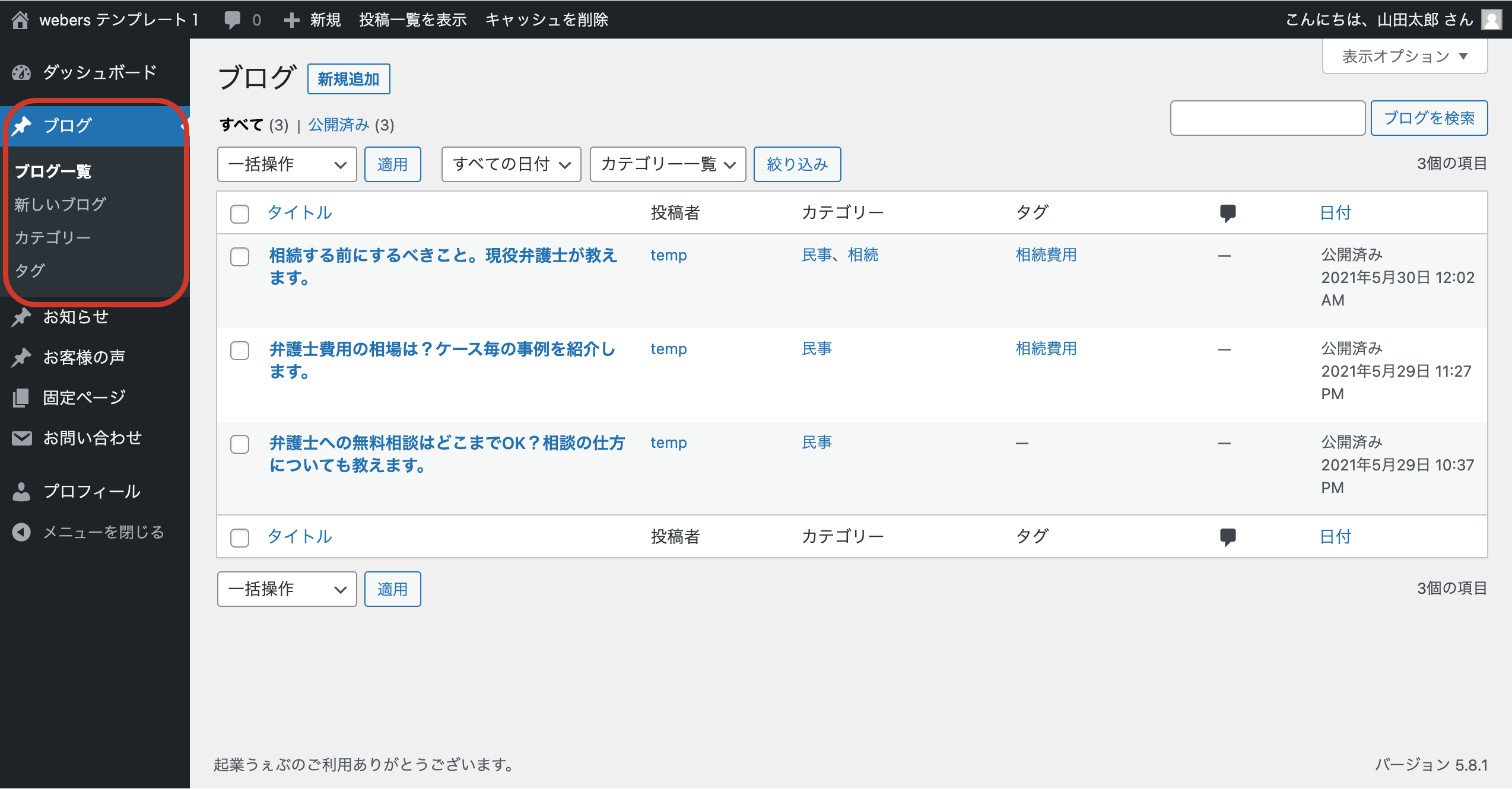
以下のような記事が作成できます。
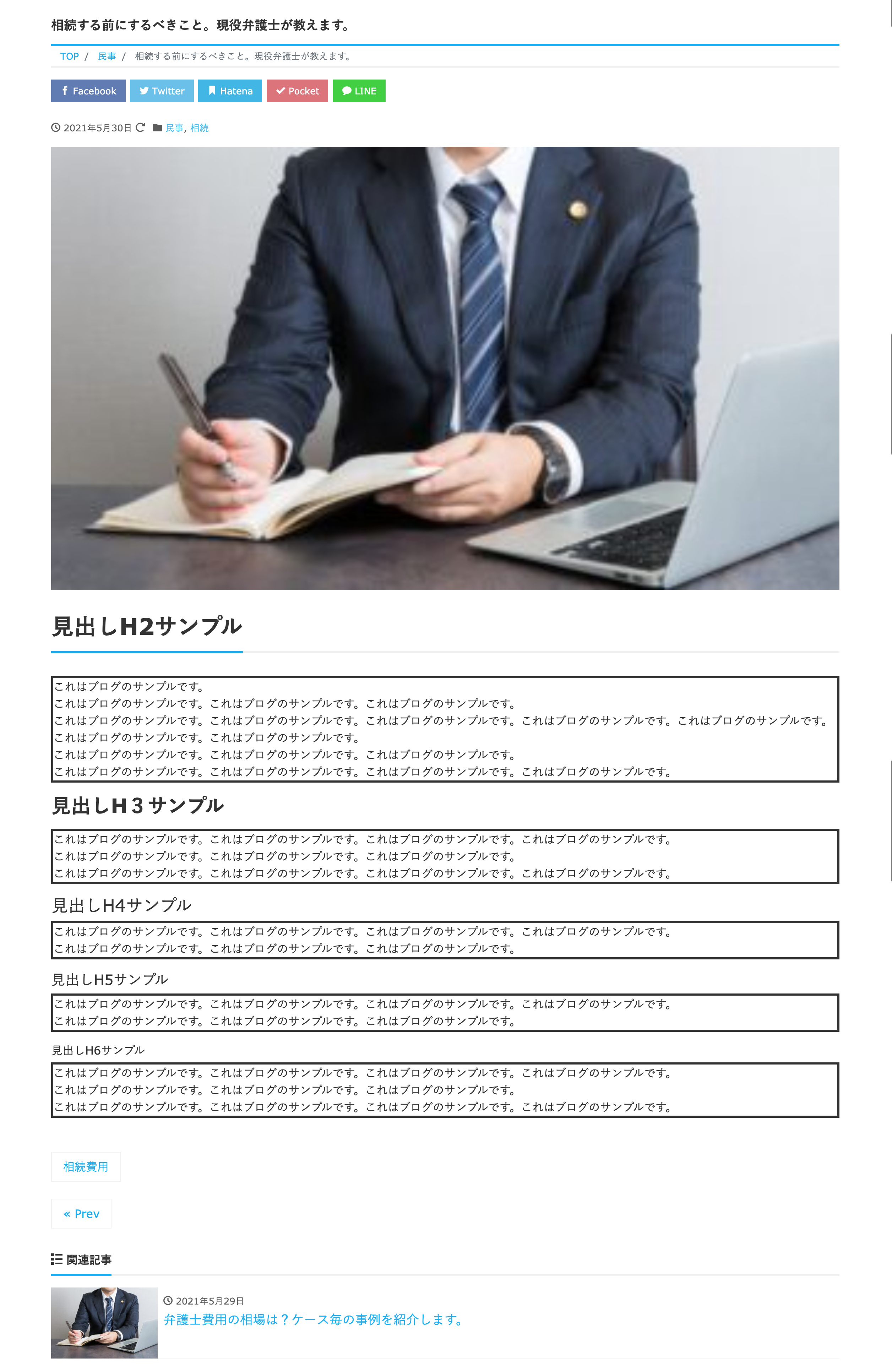
投稿したブログは「ブログ一覧」ページに表示されるようになります。
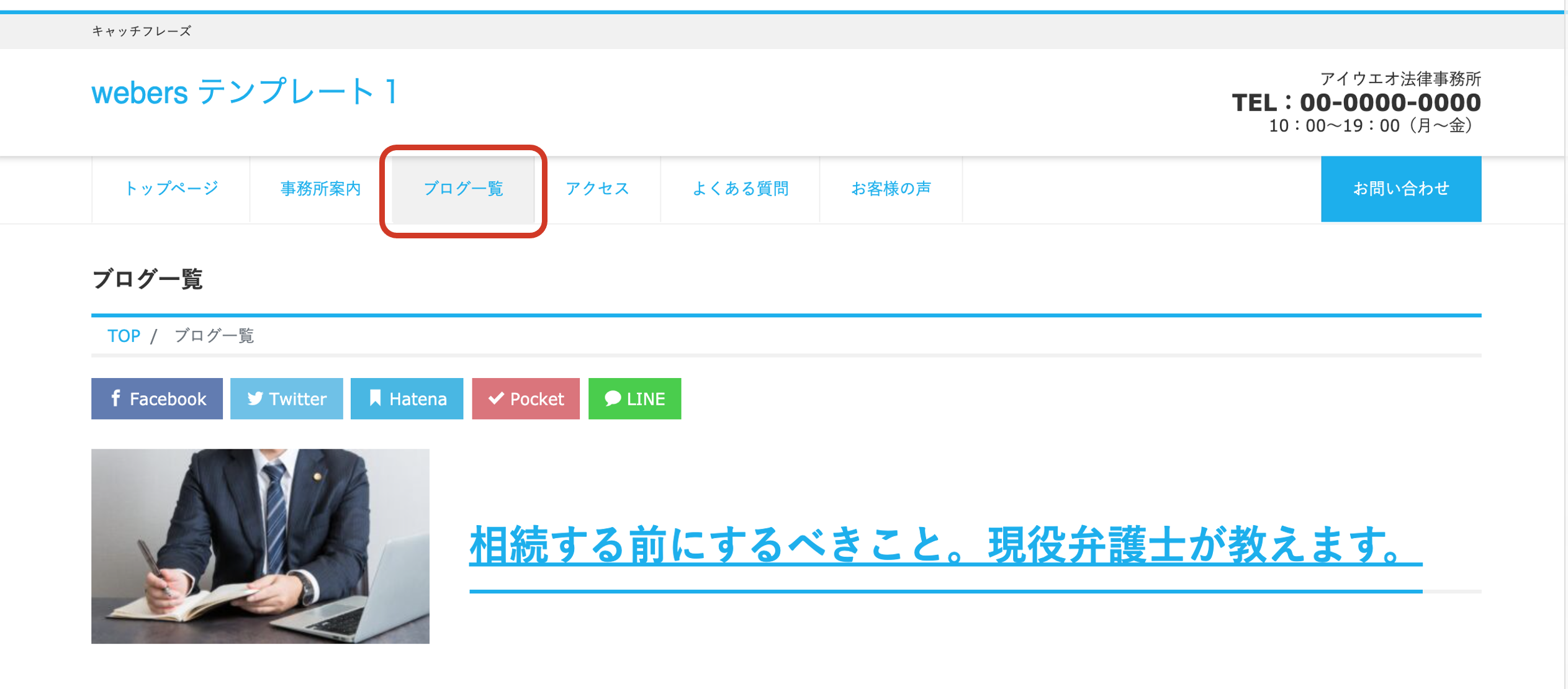
お知らせ
テキストをベースとしたニュースやサービスリリース情報をはじめとした記事を投稿する機能です。
お知らせの投稿、編集、削除ができます。
詳しい説明や手順については、こちらのマニュアルを参照ください。

投稿した記事はトップページに以下のように表示されます。
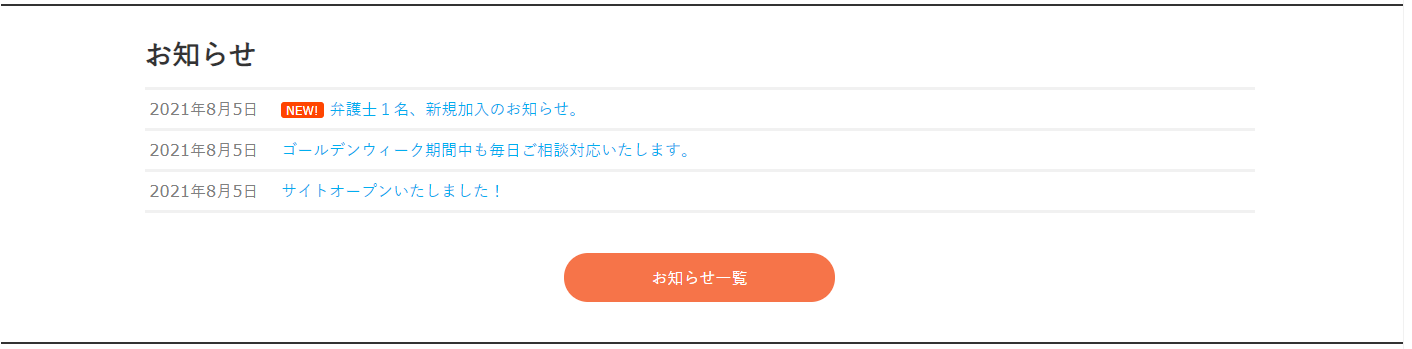
リンクをクリックすると記事の内容が見れます。

お客様の声
お客様の声(インタビューや実績など)を投稿する機能です。
お客様の声の投稿、編集、削除ができます。
本機能はテンプレート1のみが対象です。他のテンプレートに「お客様の声」は含まれません。
詳しい説明や手順については、こちらのマニュアルを参照ください。
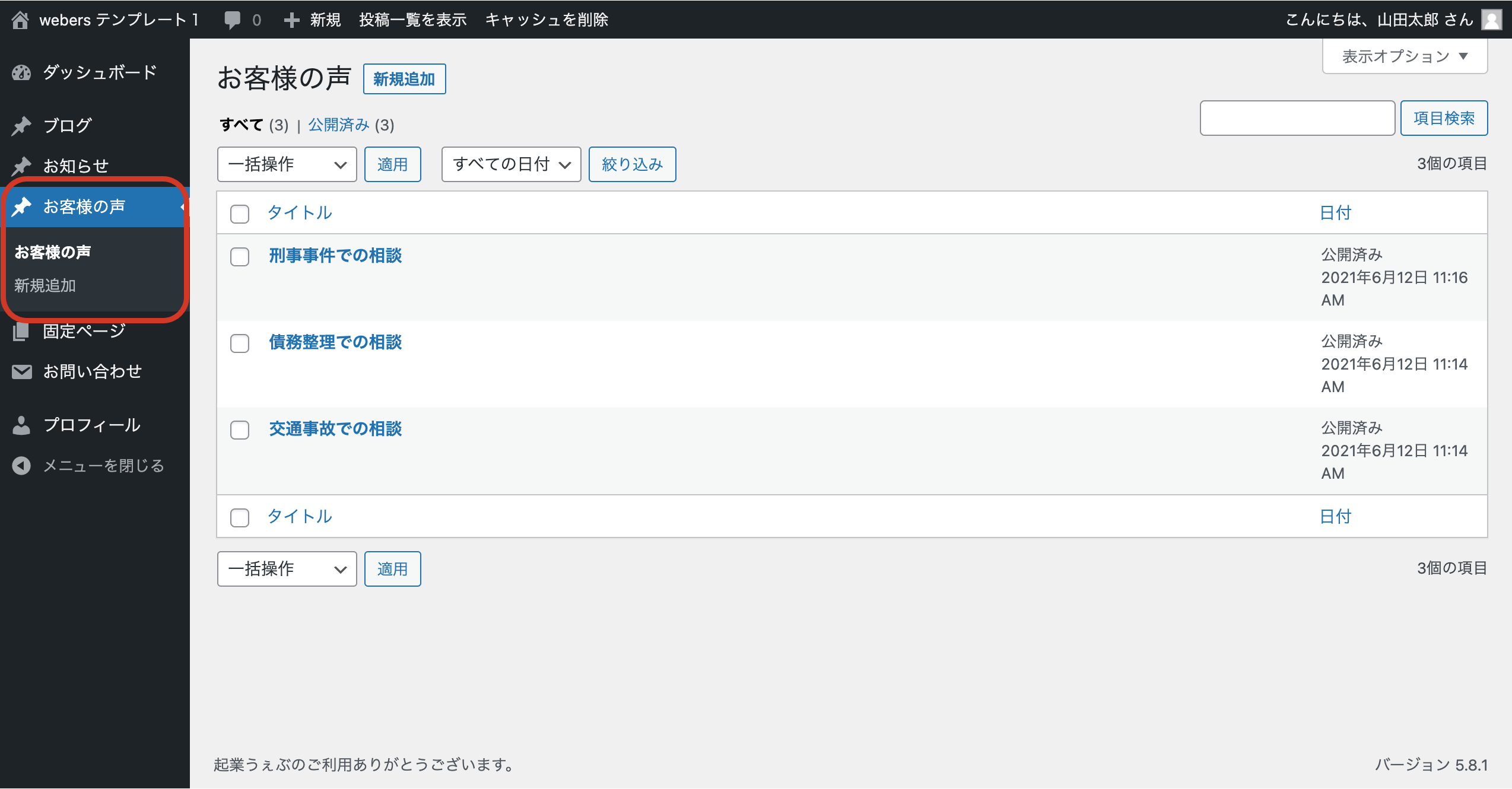
投稿したお客様の声は「お客様の声」ページに表示されるようになります。
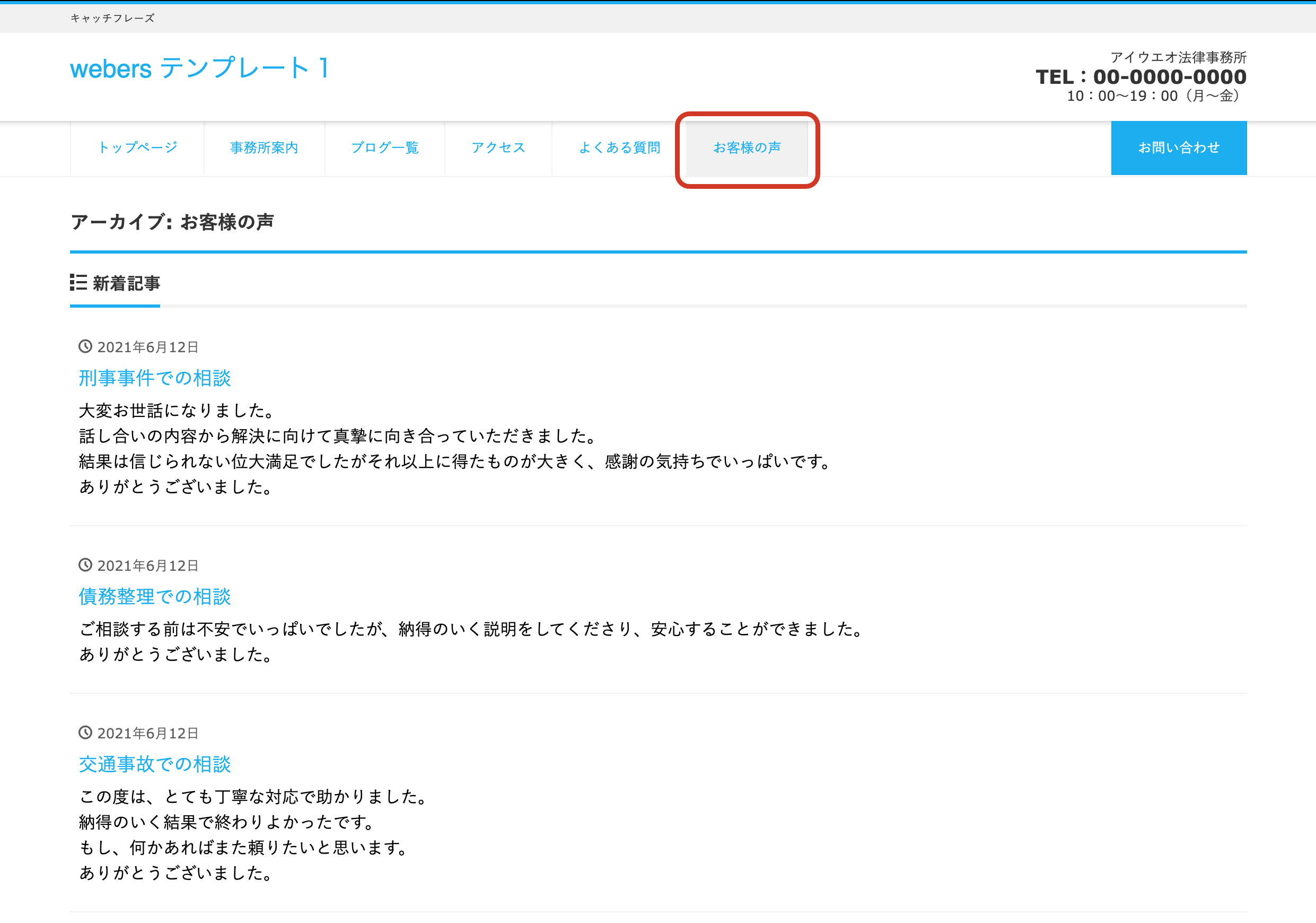
固定ページ
トップページや会社概要など、そのページ単体で完結できるページをここで作成します。
「ブログ」、「お知らせ」、「お客様の声」、「お問い合わせ」もこの固定ページに組み込まないと表示されません。
固定ページの作成、編集、削除ができます。
詳しい説明や手順については、こちらのマニュアルを参照ください。
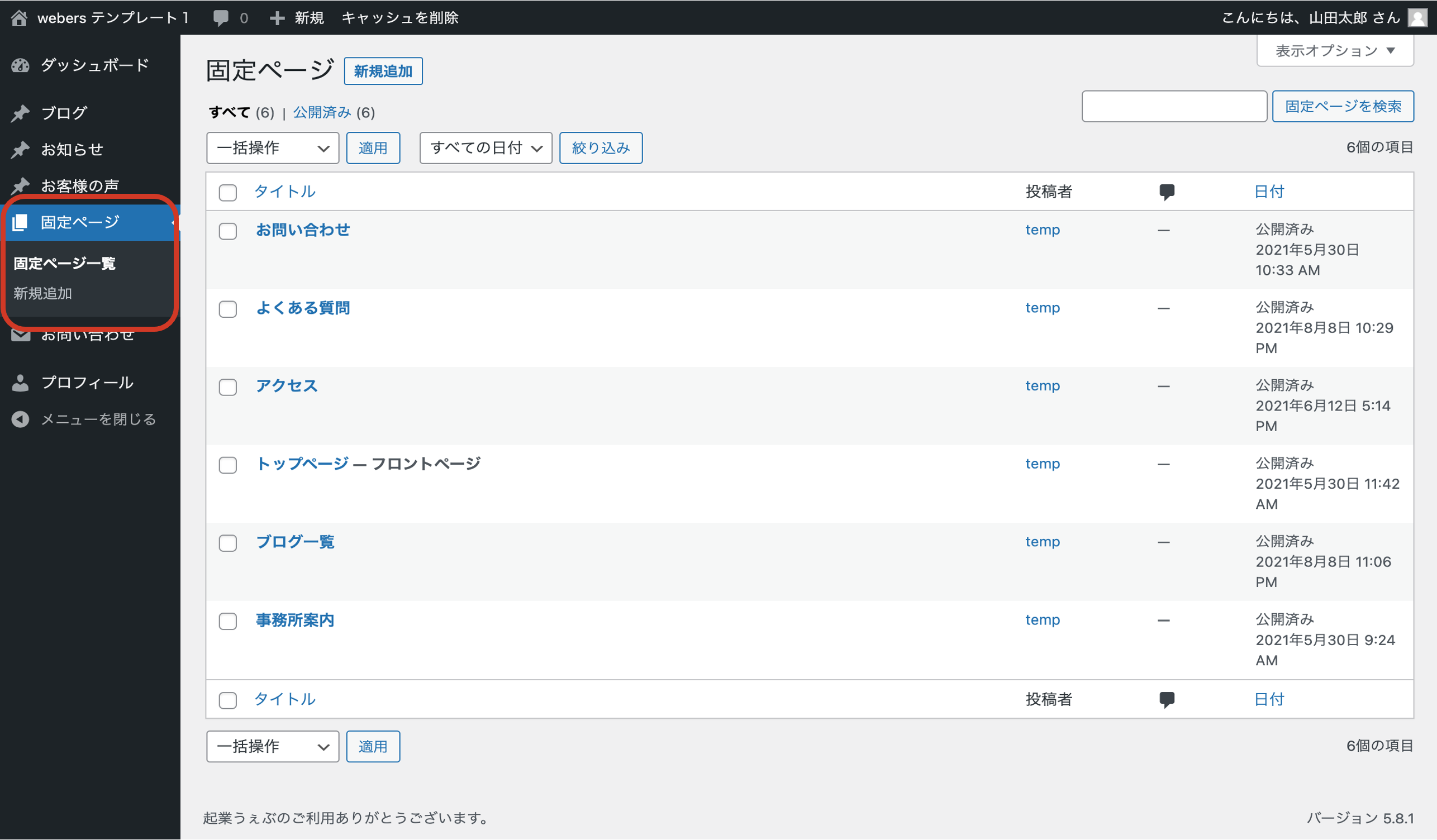
お問い合わせ
お問い合わせフォームを作成する機能です。
フォームの入力項目、ユーザーに送るメールの内容、お問い合わせ関係のメッセージの設定ができます。
設定方法は後述しております。
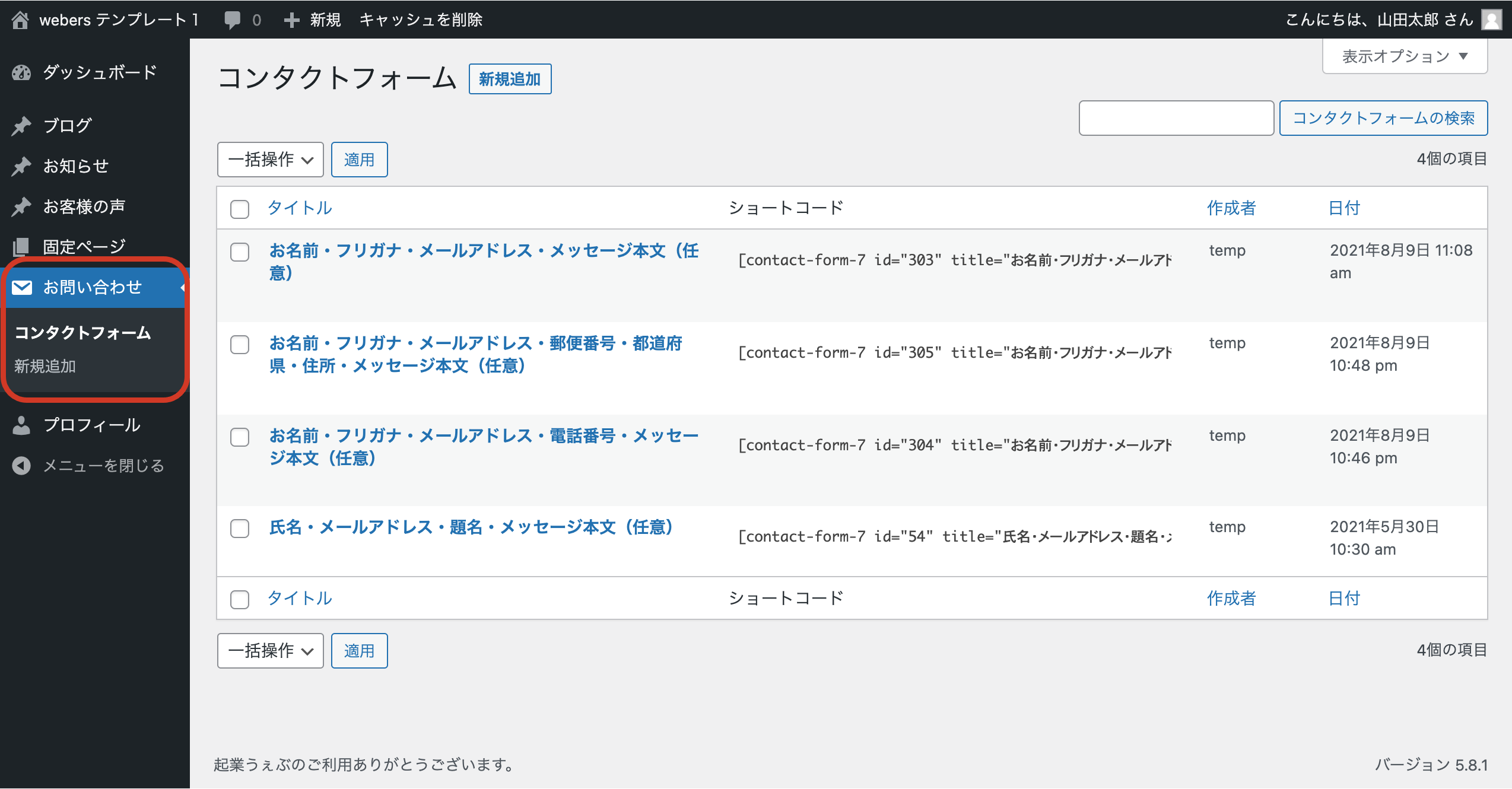
設定したお問い合わせは「お問い合わせ」ページに表示されるようになります。

プロフィール
管理画面にログインしているユーザーのプロフィール機能です。
ユーザーの氏名やパスワード、メールアドレスの変更などができます。
設定方法は後述しております。
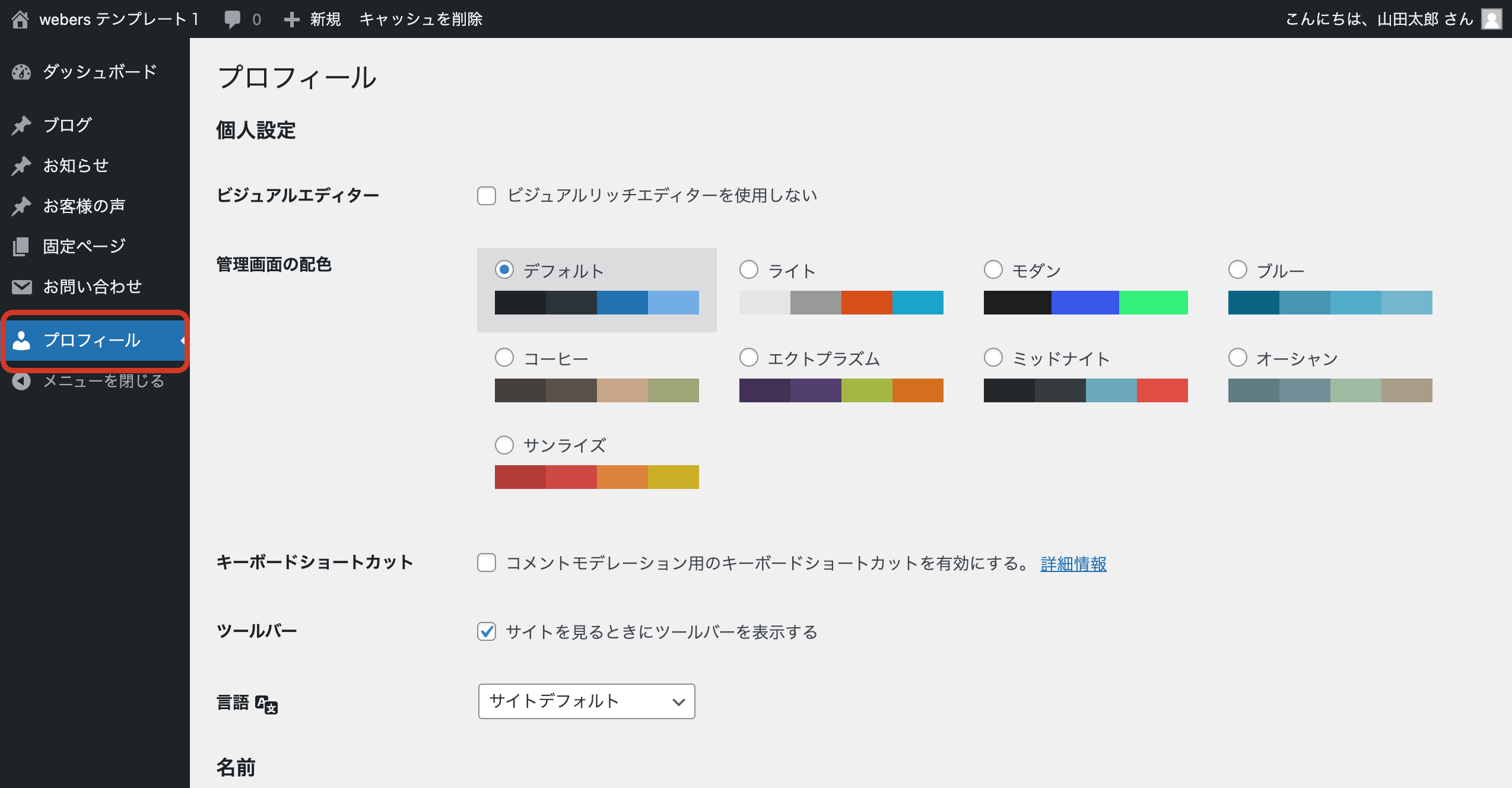
以上で管理画面のメニュー群に関する解説を終わります。
ログイン方法
メールでお伝えした管理画面URLにアクセスして、ユーザー名、パスワードを入力後、ログインしてください。

以上でログイン方法に関する操作方法の解説を終わります。
プロフィールの設定方法
「プロフィール」をクリックします。
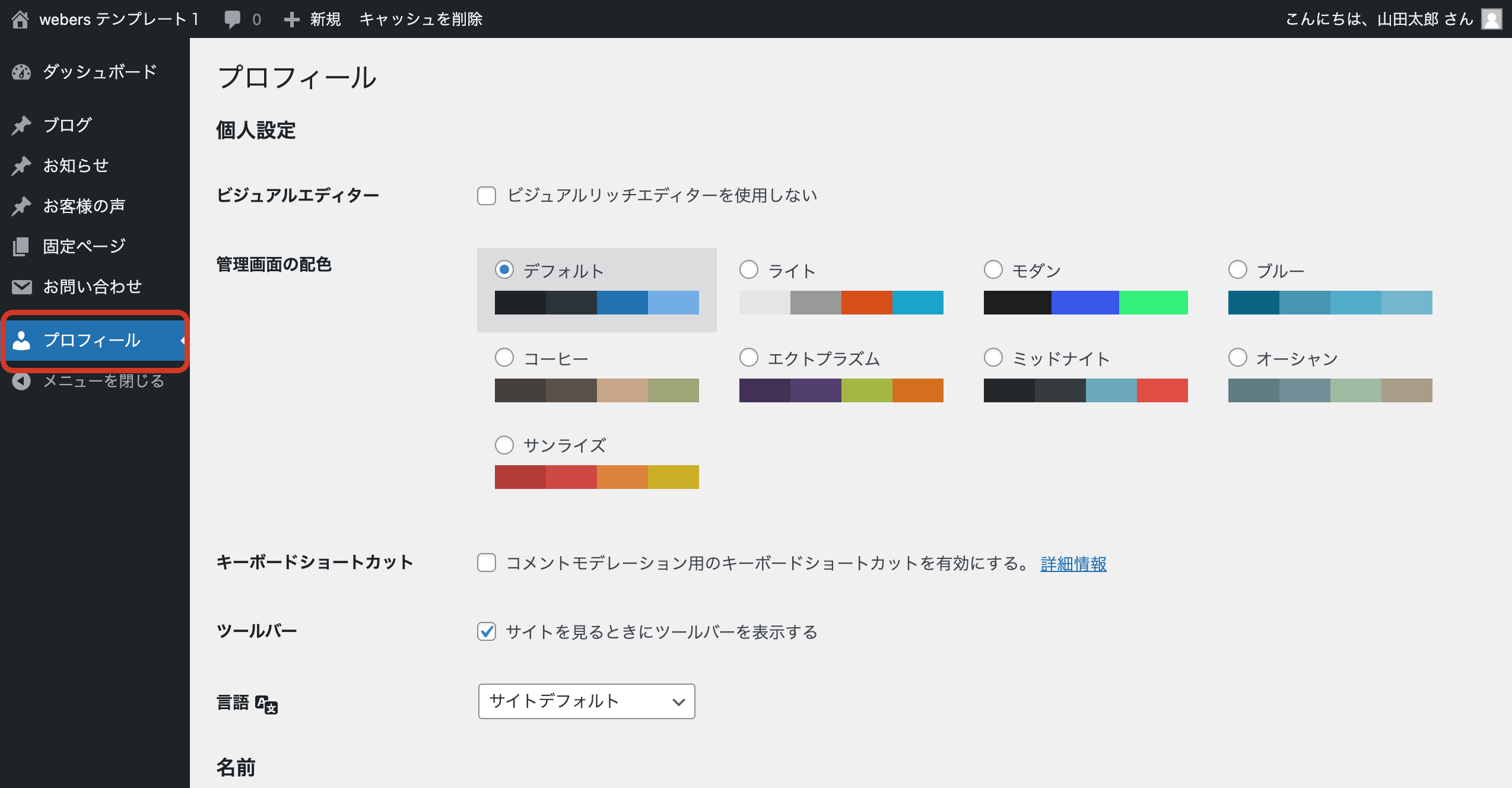
プロフィール画面にて下記のキャプチャに従って設定します。
※解説のない箇所については設定不要です。
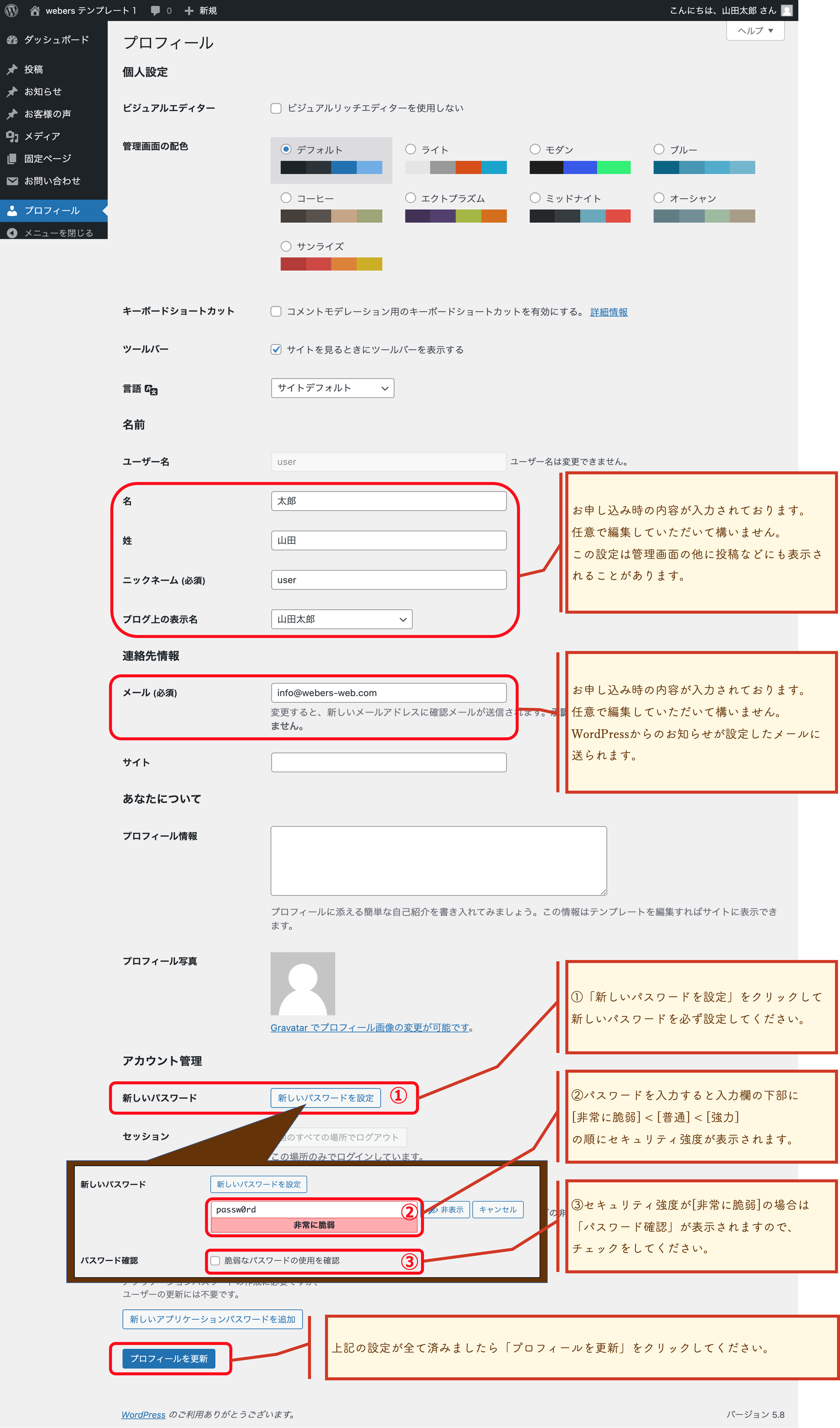
以上でプロフィール機能に関する操作方法の解説を終わります。
お問い合わせの設定
「お問い合わせ」をクリックします。
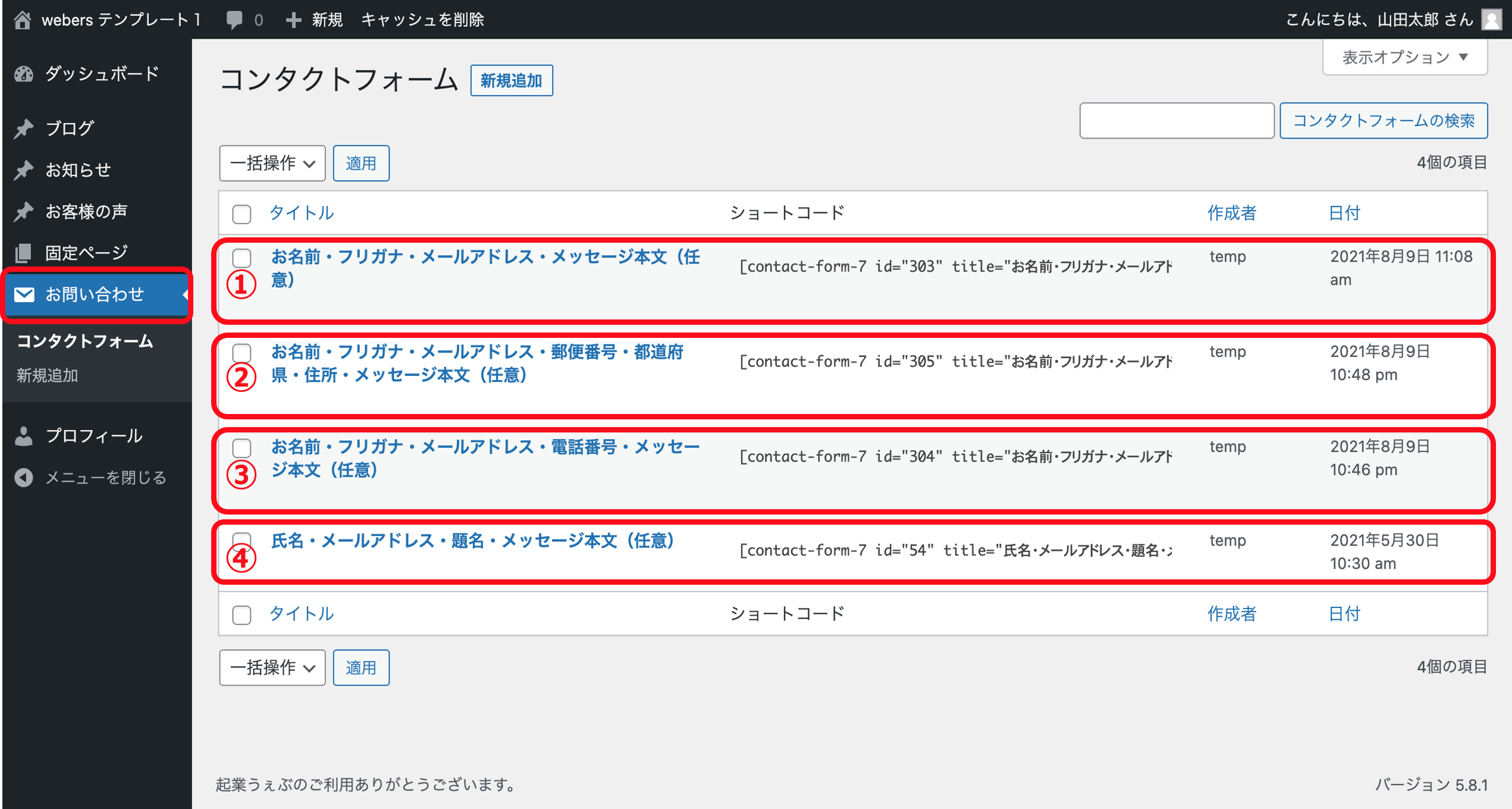
問い合わせ画面の「タイトル」にはフォームに表示する項目が書いてあります。
それぞれのフォームのイメージは以下になります。
①お名前・フリガナ・メールアドレス・メッセージ本文(任意)
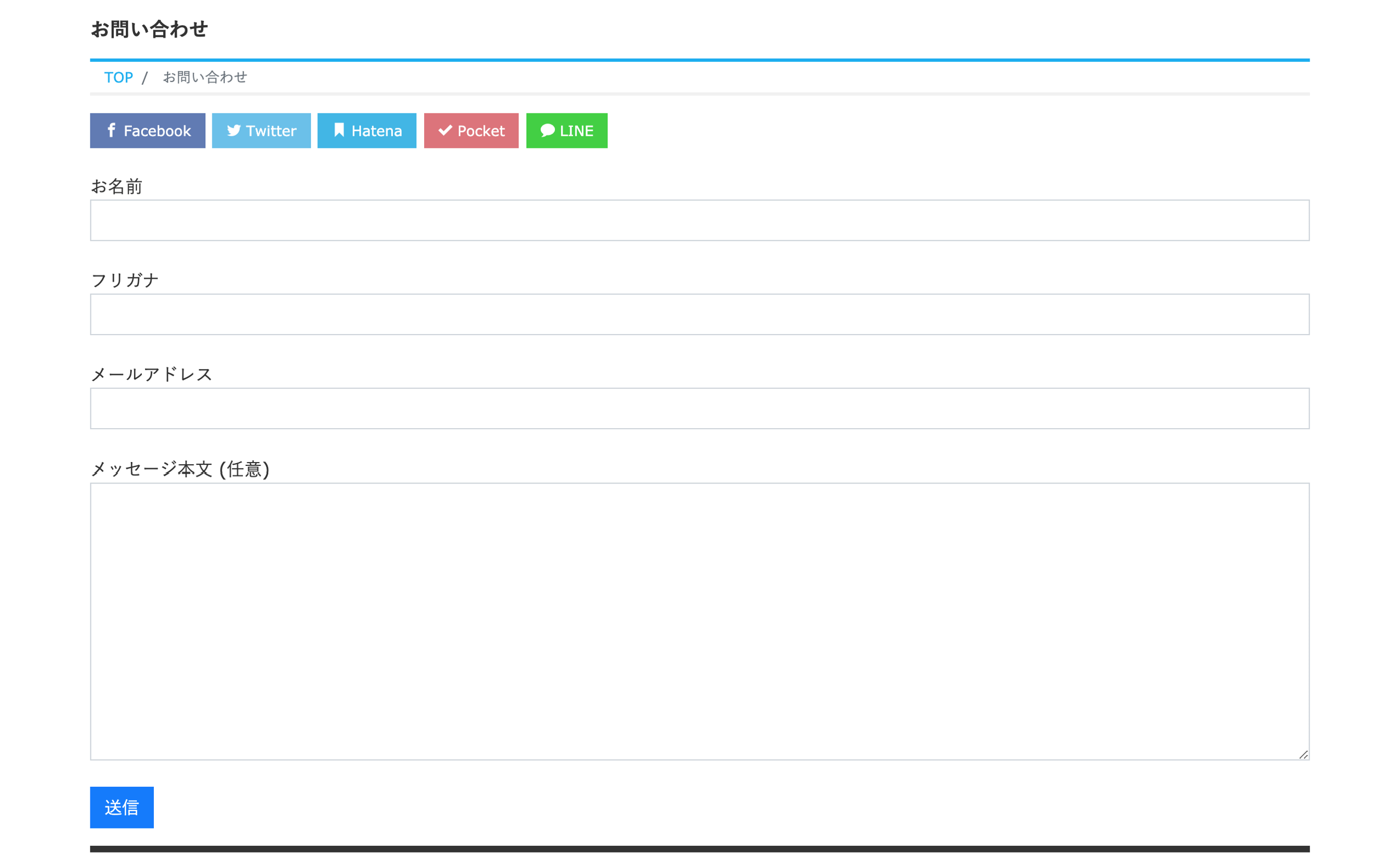
②お名前・フリガナ・メールアドレス・郵便番号・都道府県・住所・メッセージ本文(任意)
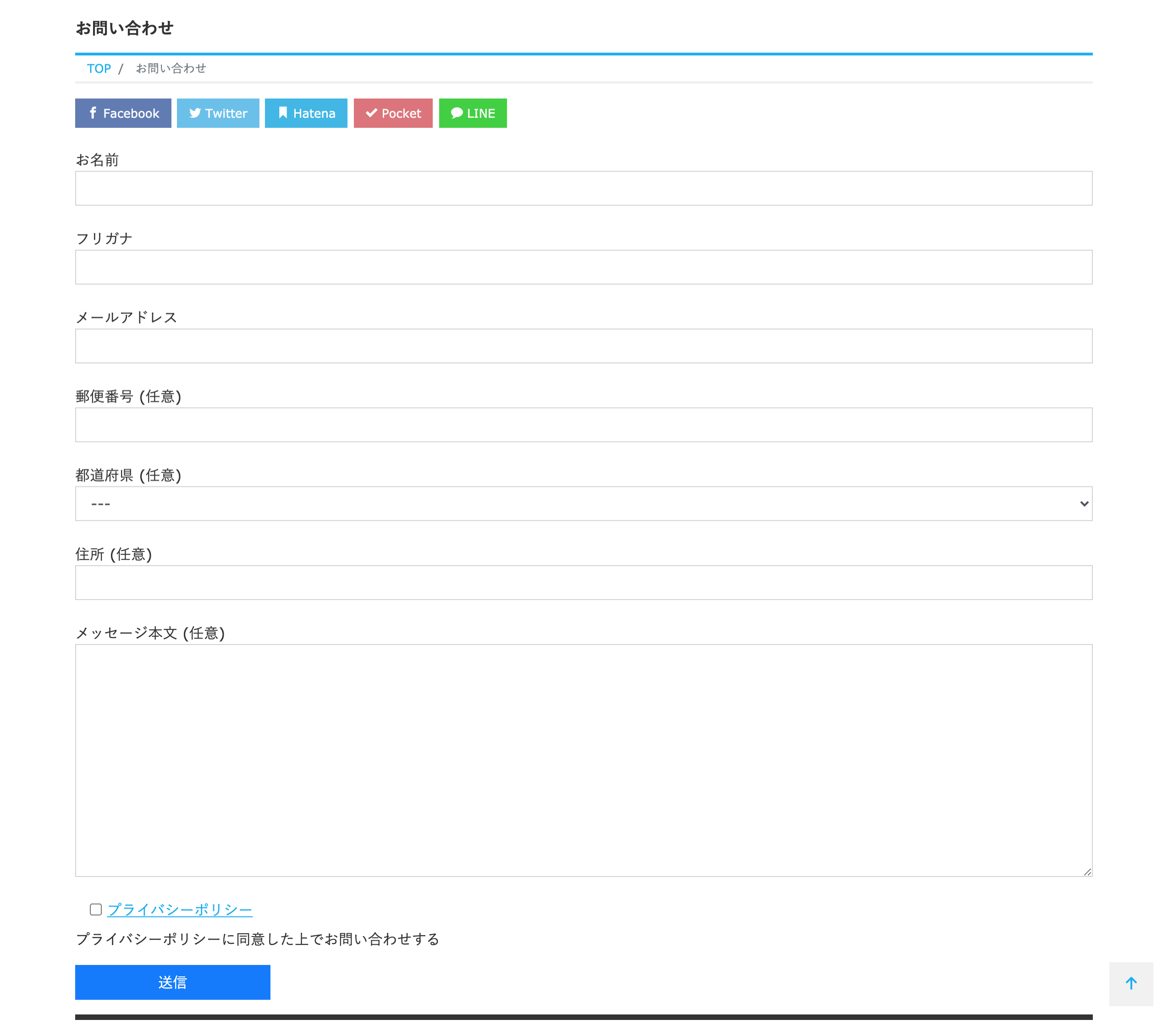
③お名前・フリガナ・メールアドレス・電話番号・メッセージ本文(任意)

④氏名・メールアドレス・題名・メッセージ本文(任意)
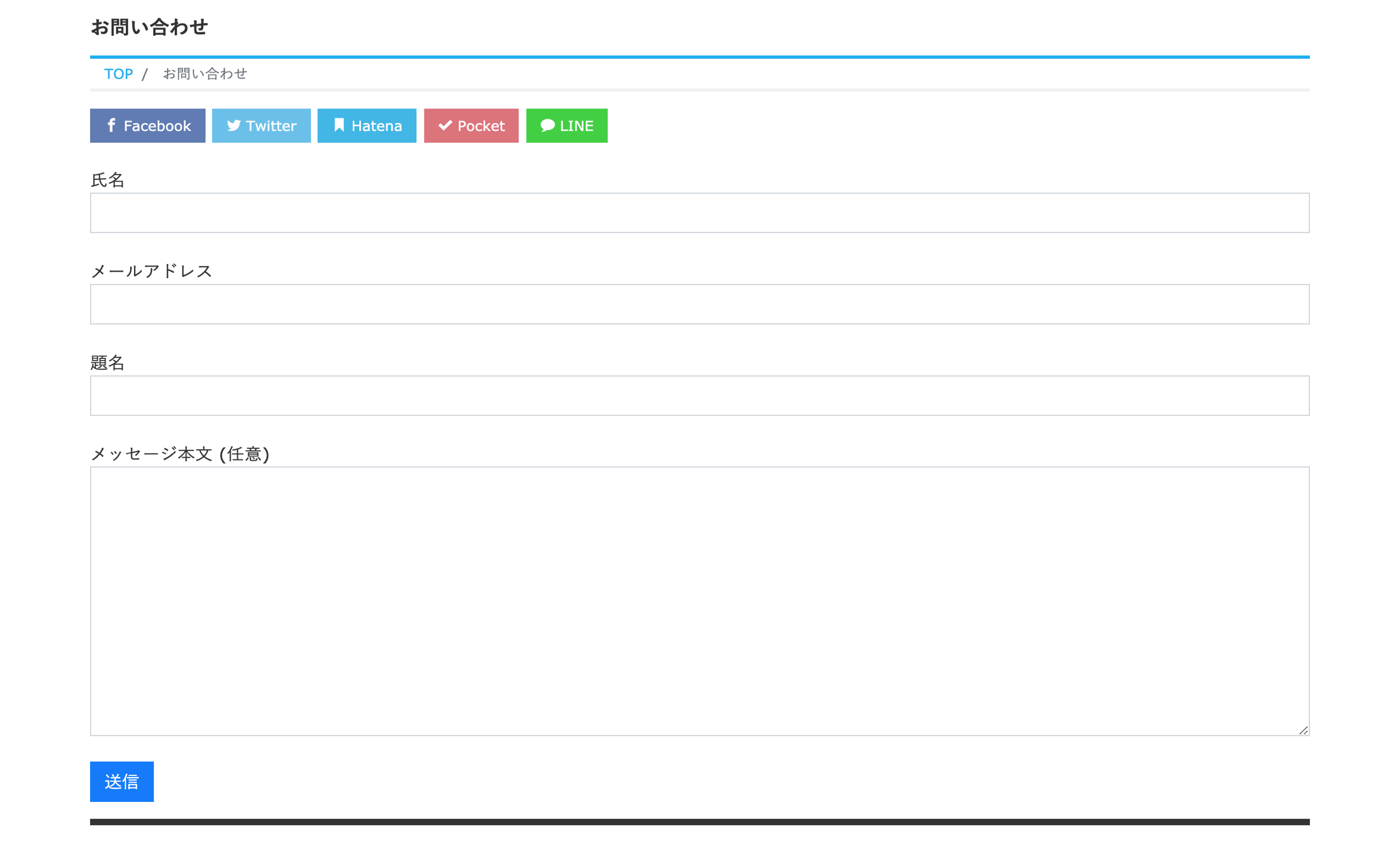
使いたい問い合わせフォームの「ショートコード」をコピーします。
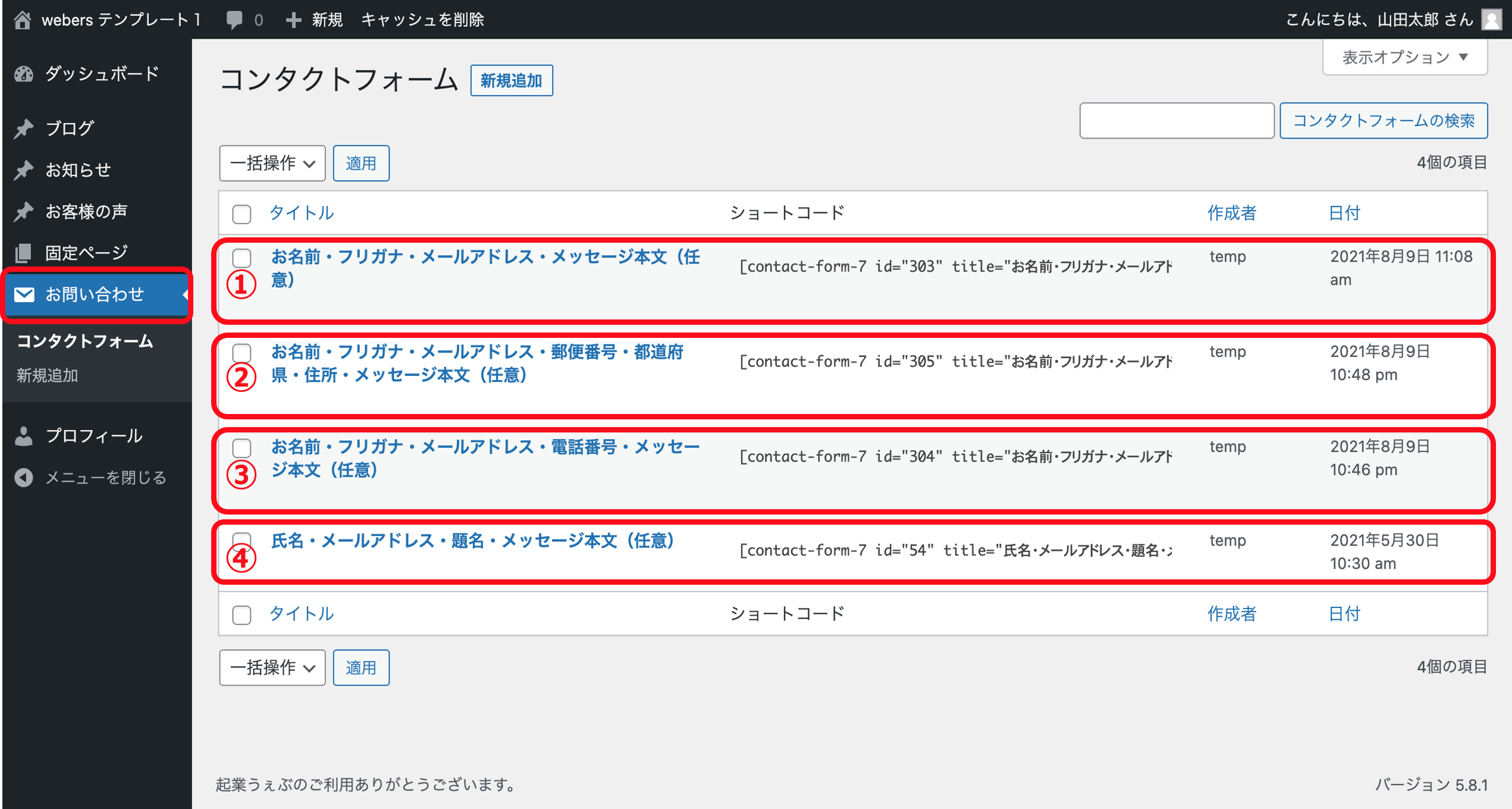
固定ページの「お問い合わせ」をクリックします。
 ショートコード欄に先ほどコピーしたショートコードを貼り付けます。
ショートコード欄に先ほどコピーしたショートコードを貼り付けます。
貼り付けた後に「更新」ボタンをクリックしてください。
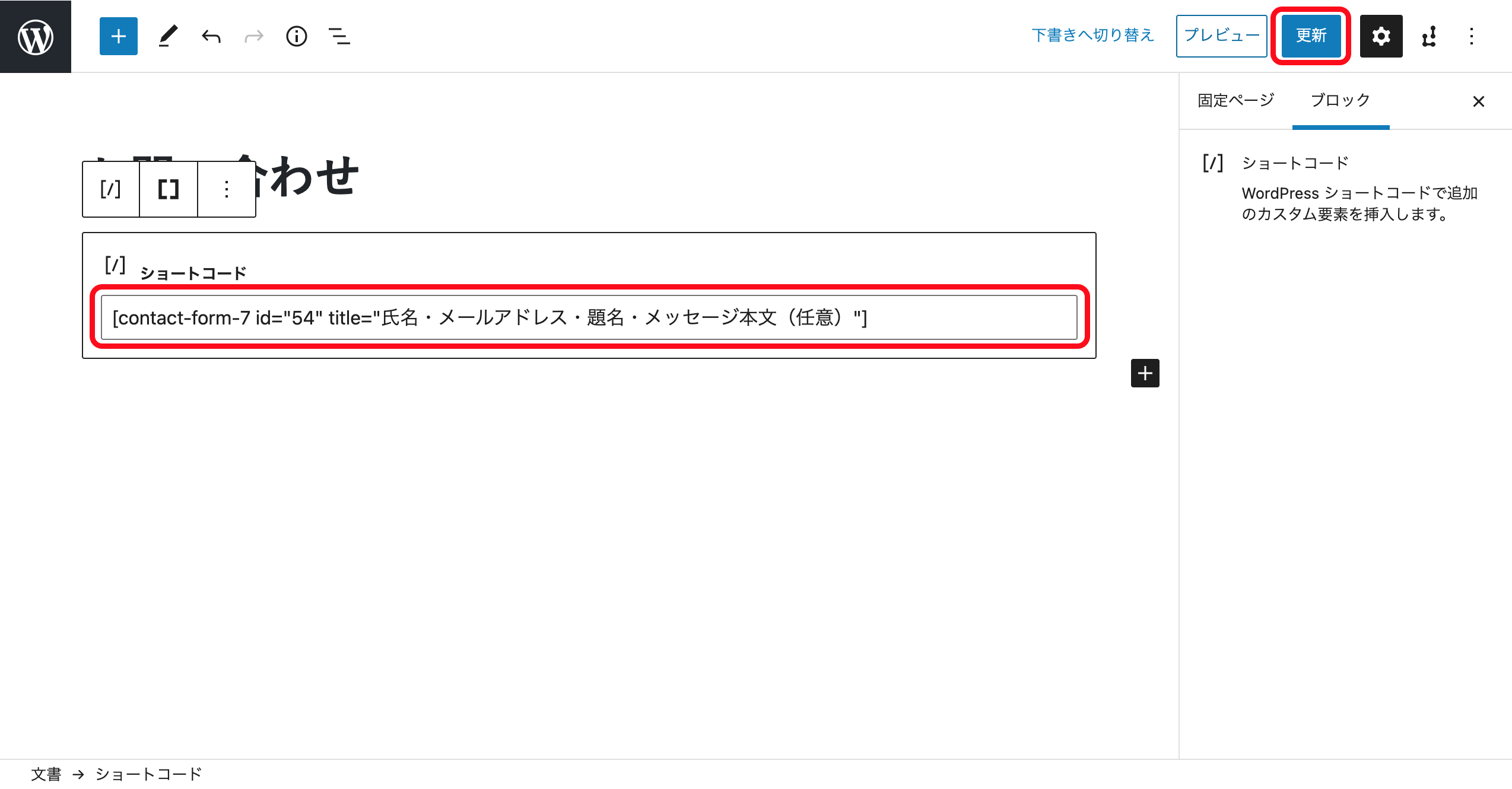
画面左上のアイコンをクリックして管理画面に戻ります。
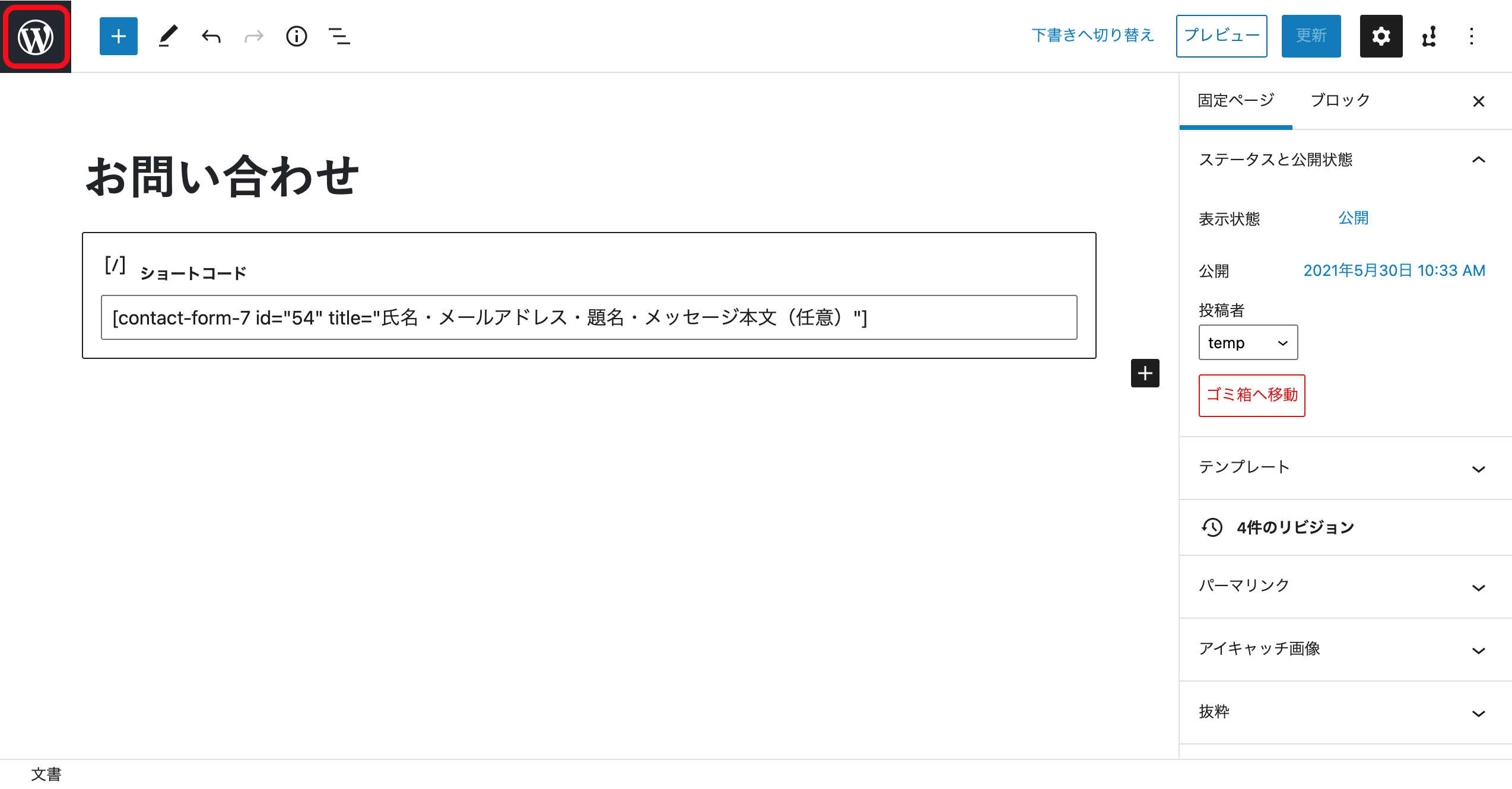
以上でお問い合わせ機能に関する操作方法の解説を終わります。
④のショートコードを使用する場合は続けてプライバシーポリシーも修正します。
プライバシーポリシーの修正
固定ページの「プライバシーポリシー」をクリックします。

赤枠で囲まれている箇所を修正してください。
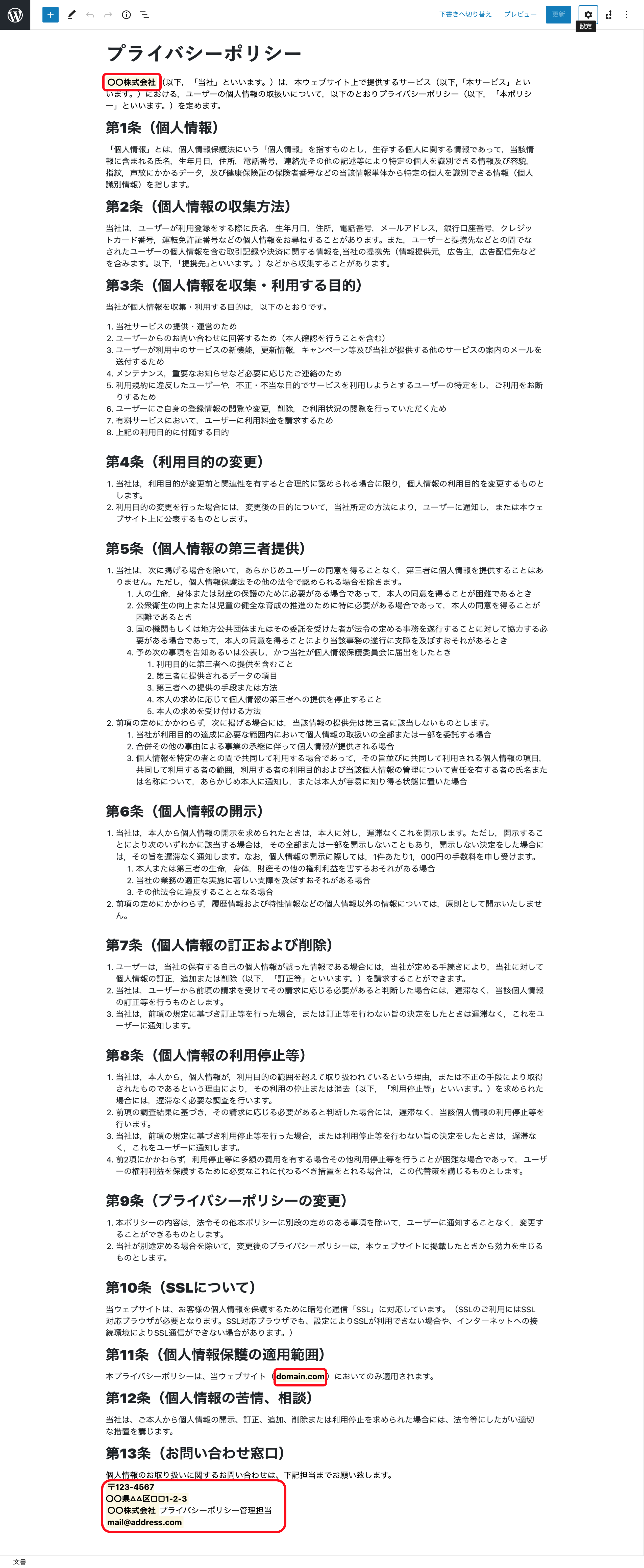
修正が終わったら「更新」ボタンをクリックします。

最後にプレビューを確認して、修正されていることを確認します。
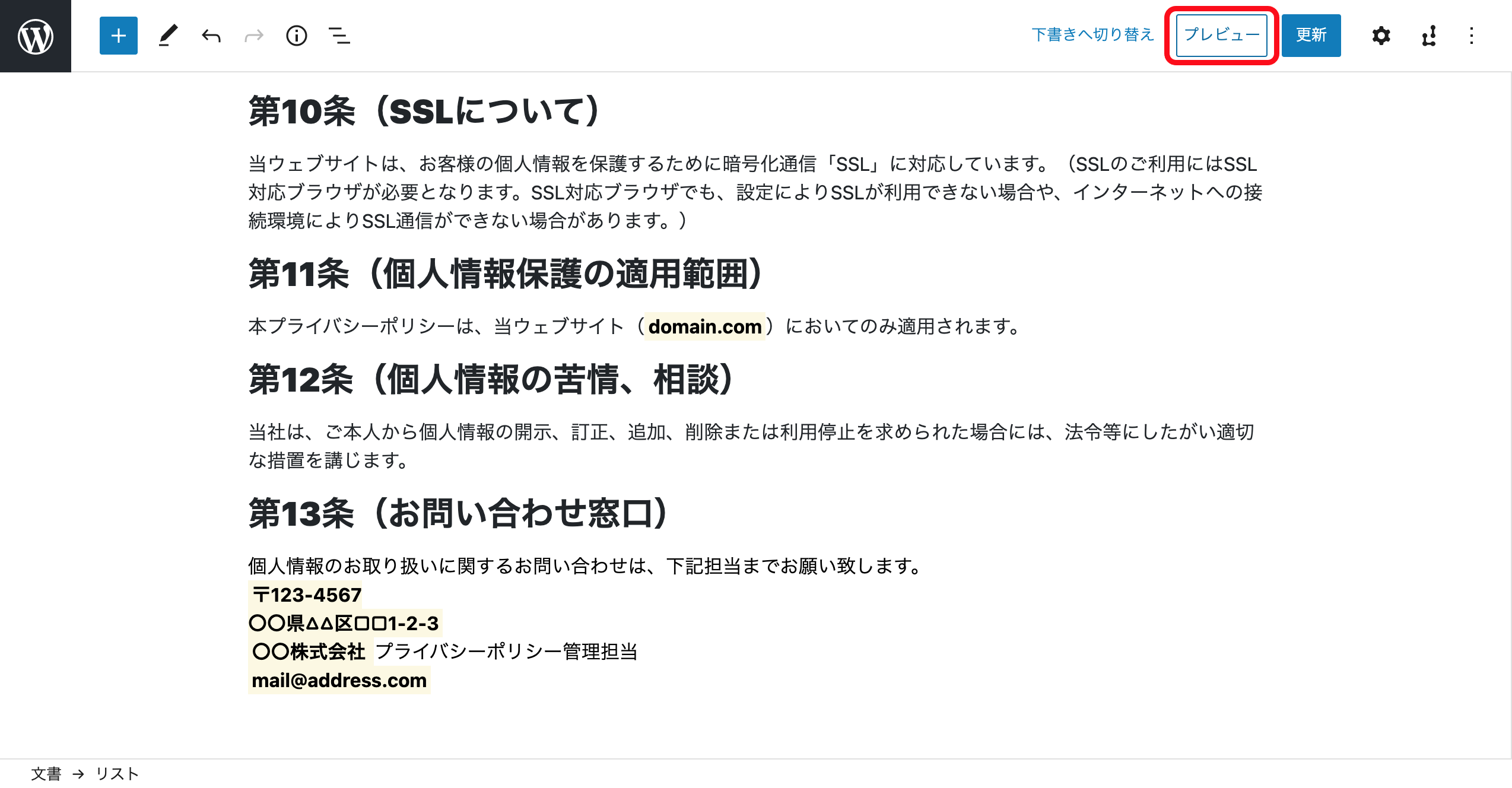
以上でプライバシーポリシーの修正を終わります。
