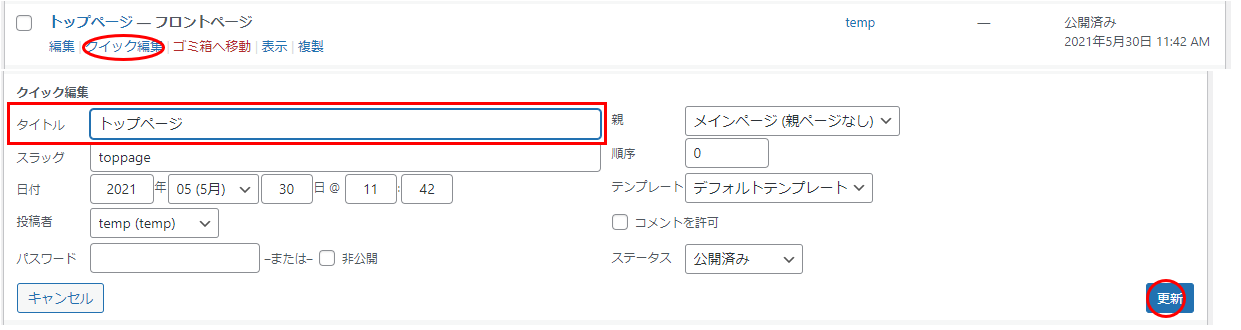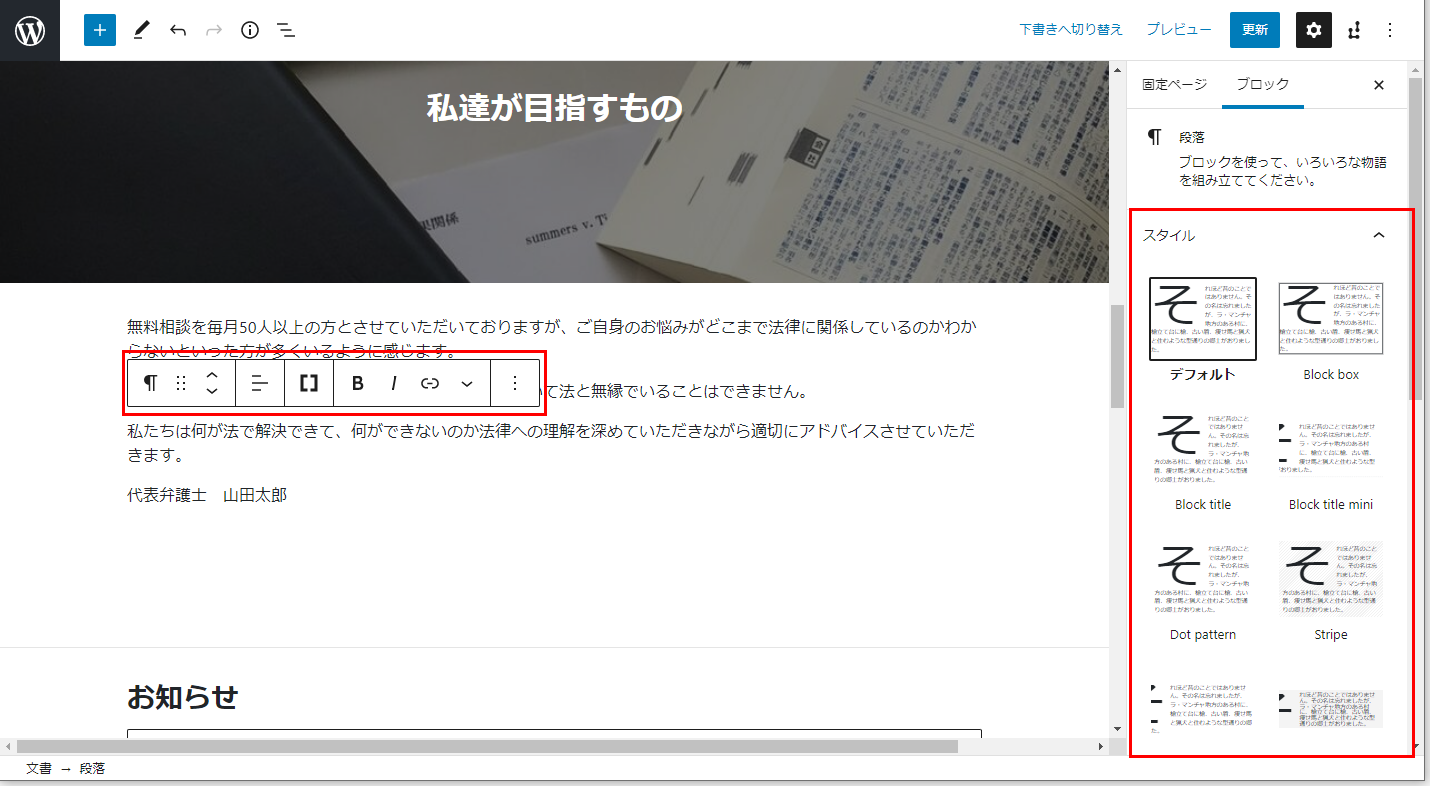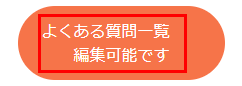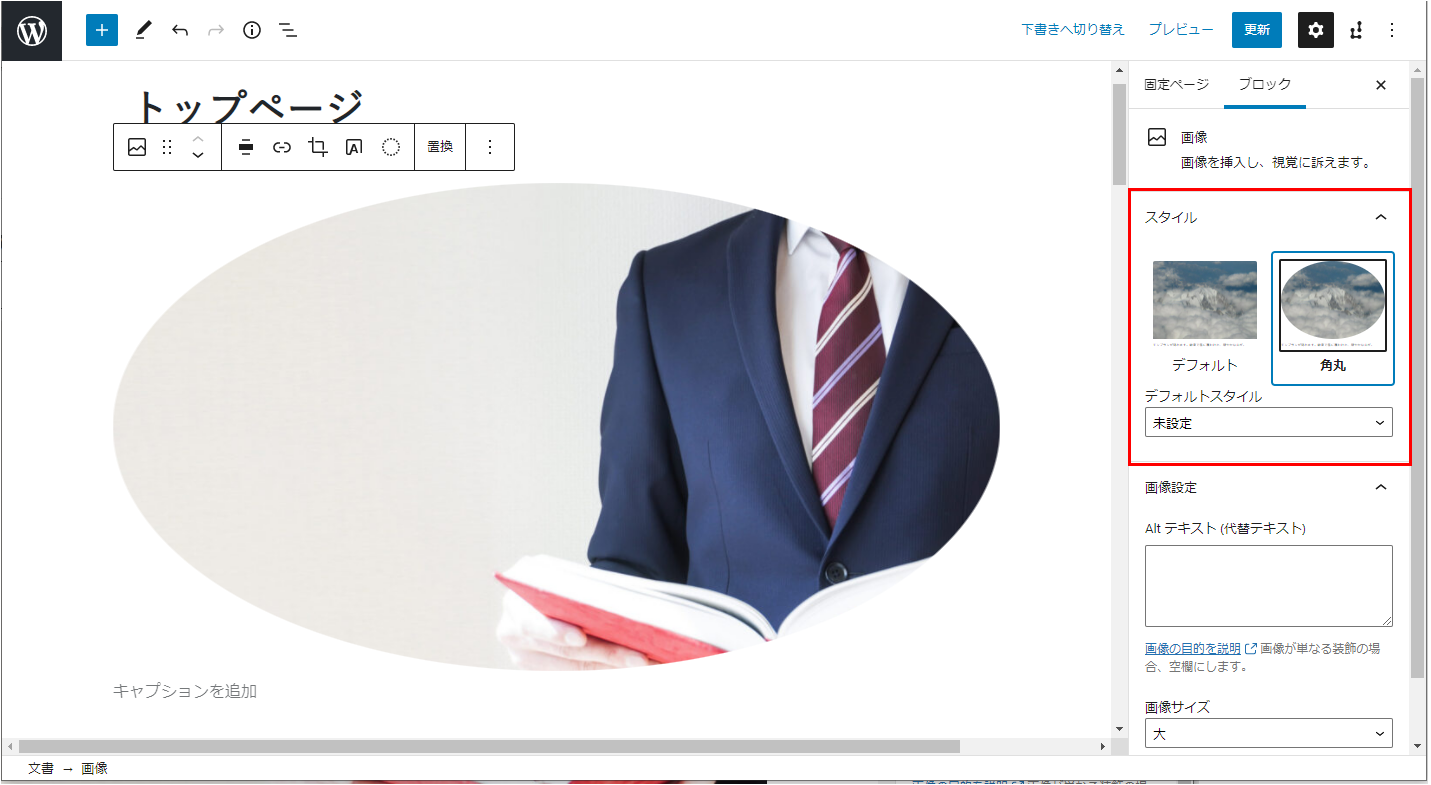目次
ホームページの作成について
概要
この記事ではホームページを作成する手順について解説します。
起業うぇぶでは用意したテンプレートに従って文字や画像を当てはめれば誰でもホームページを作成することが可能です。
また、ページを無制限に増やしたり、独自のレイアウトに変更したりできるため、貴社独自のホームページを制作することも出来ます。
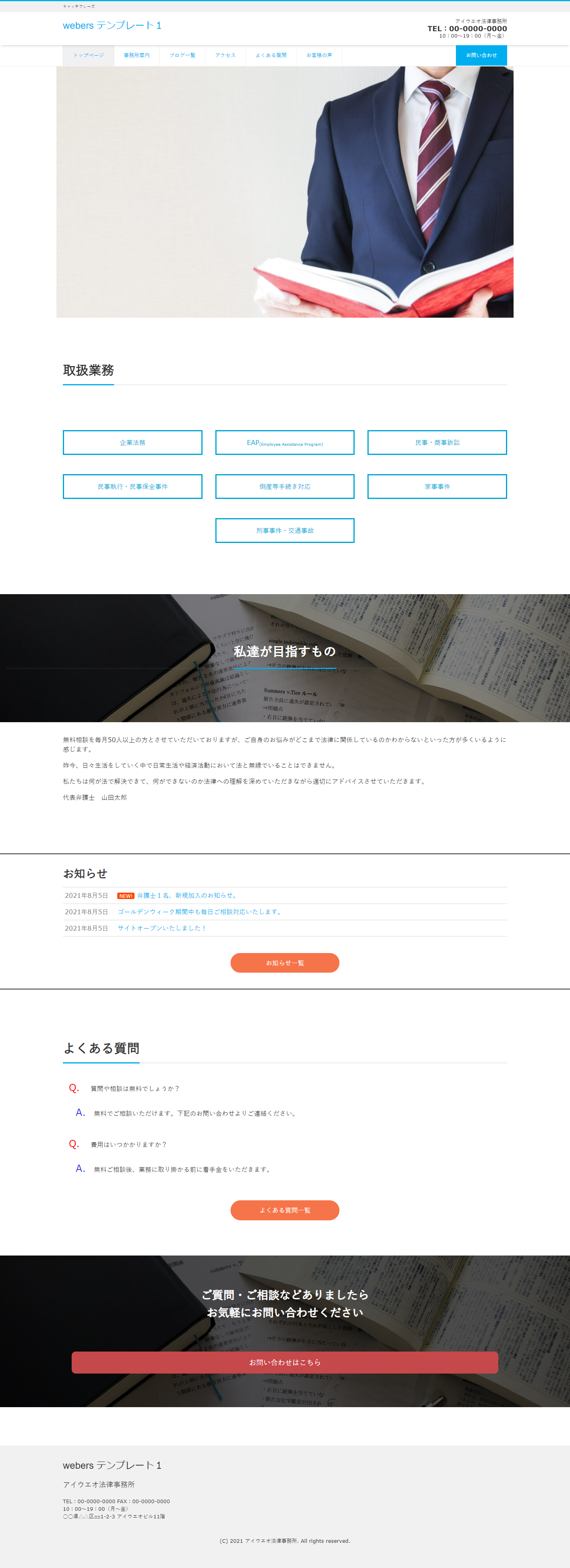
メニューの説明
ホームページの編集は「固定ページ」機能にて行います。
①固定ページ一覧 … 作成済みのページを一覧形式で表示します。本画面にて作成済みのページに対して編集・削除を行います。
②新規追加 … 新規にページを作成します。
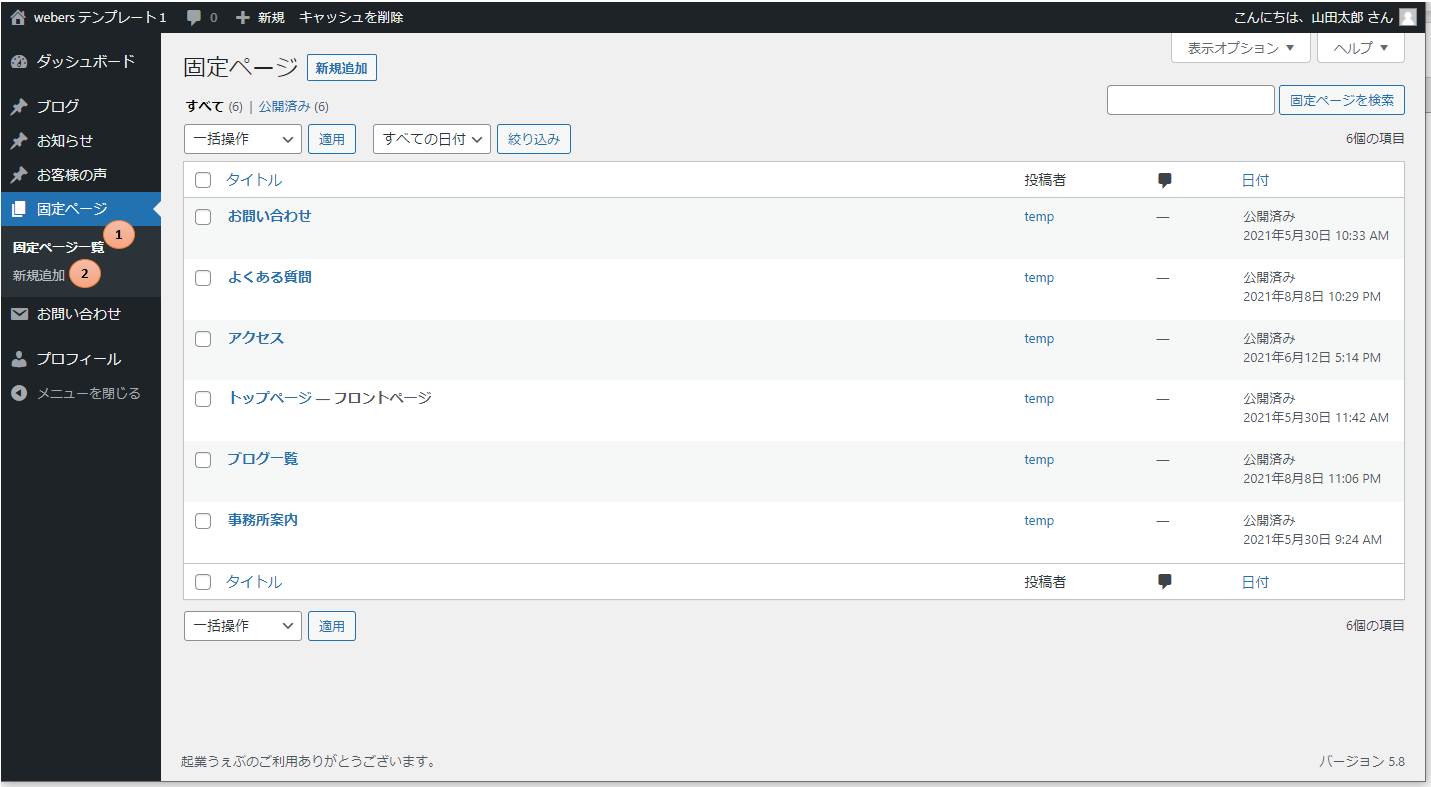
ホームページの編集方法
冒頭でもお伝えしたとおり、起業うぇぶでは文字や画像を当てはめるだけでホームページが完成するテンプレートをご用意しております。
テンプレートの編集方法を以下に示します。
「固定ページ」を押下します。
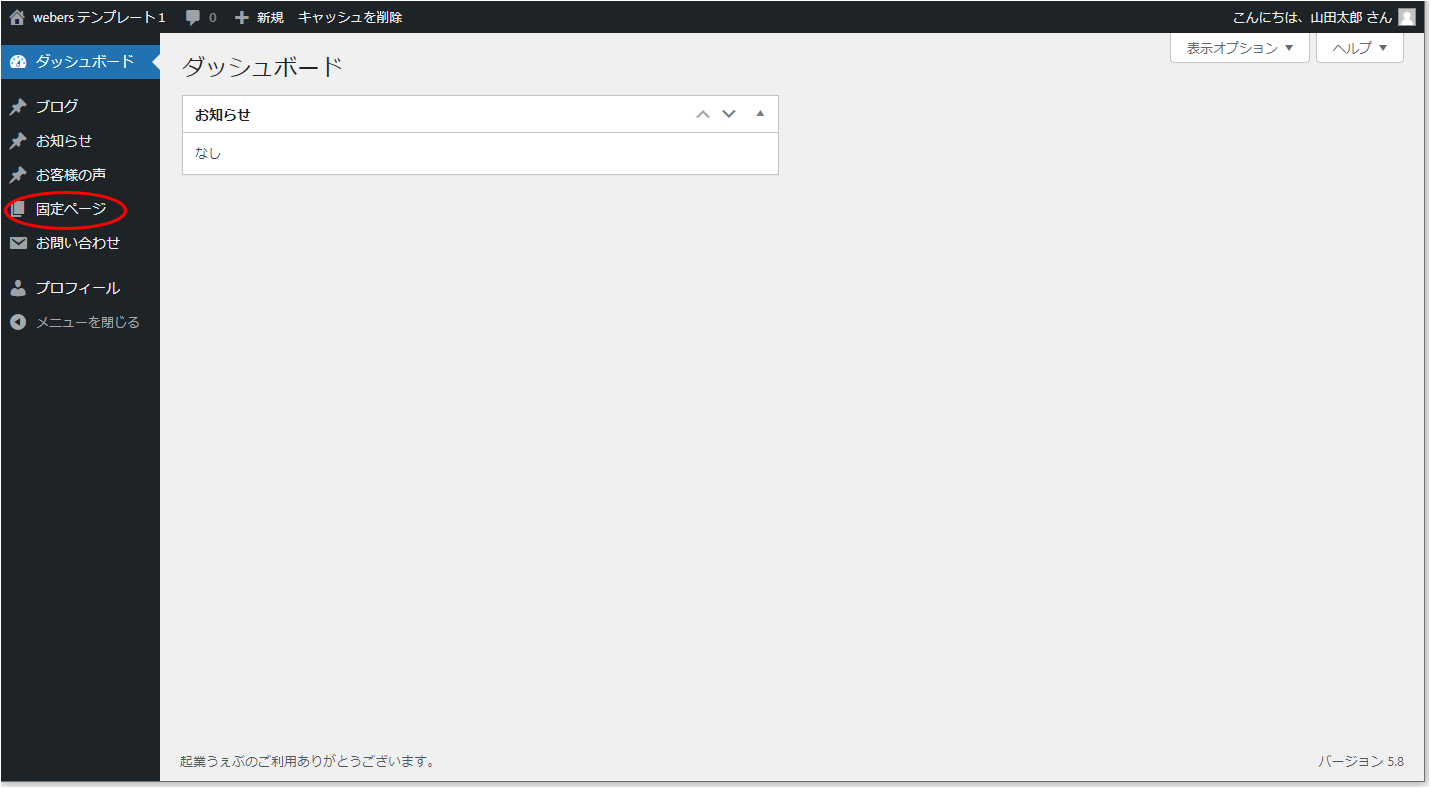
作成済みの固定ページが一覧形式で表示されますので、編集したい固定ページタイトルにカーソルを当てます。
すると該当固定ページに対するメニューが表示されますので、「編集」を押下します。
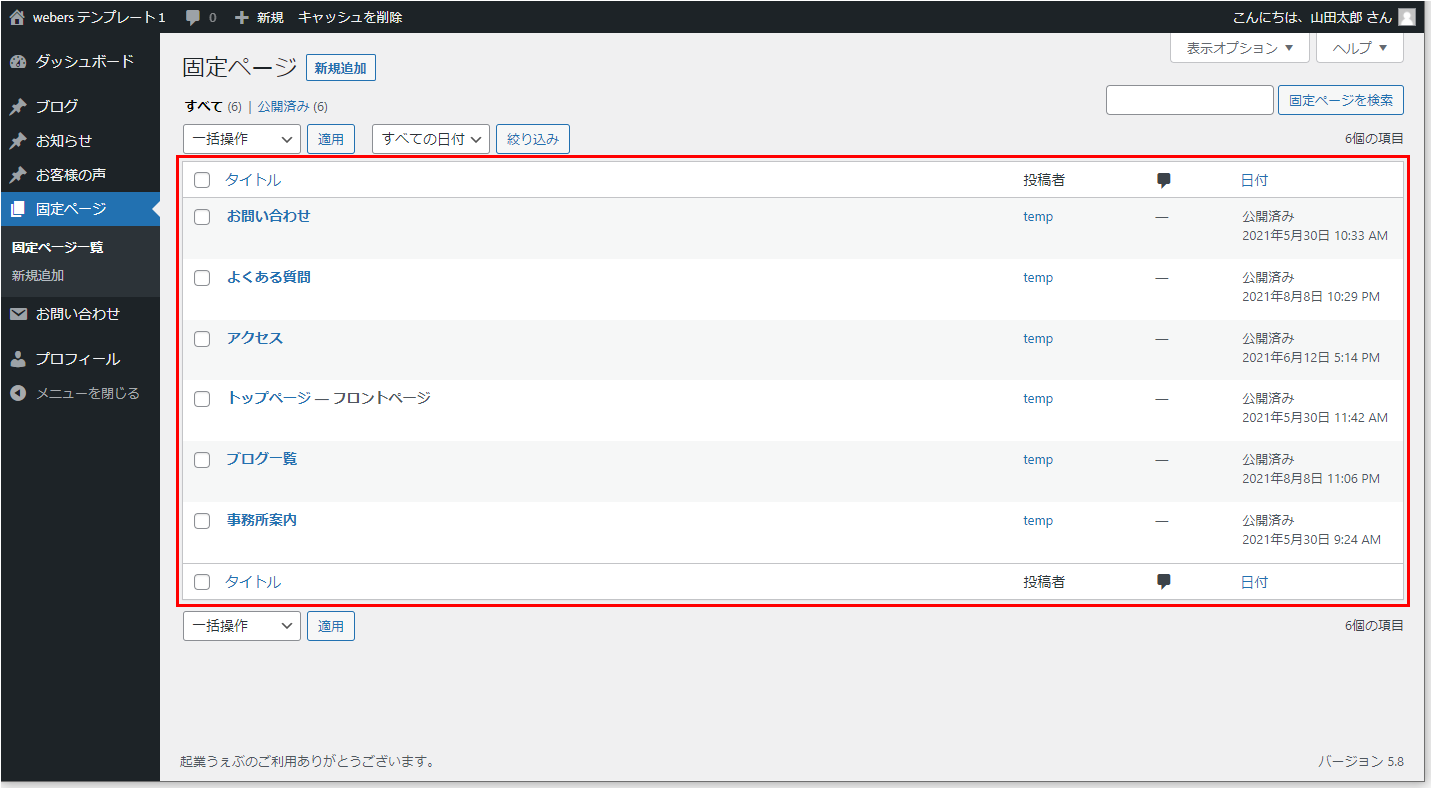
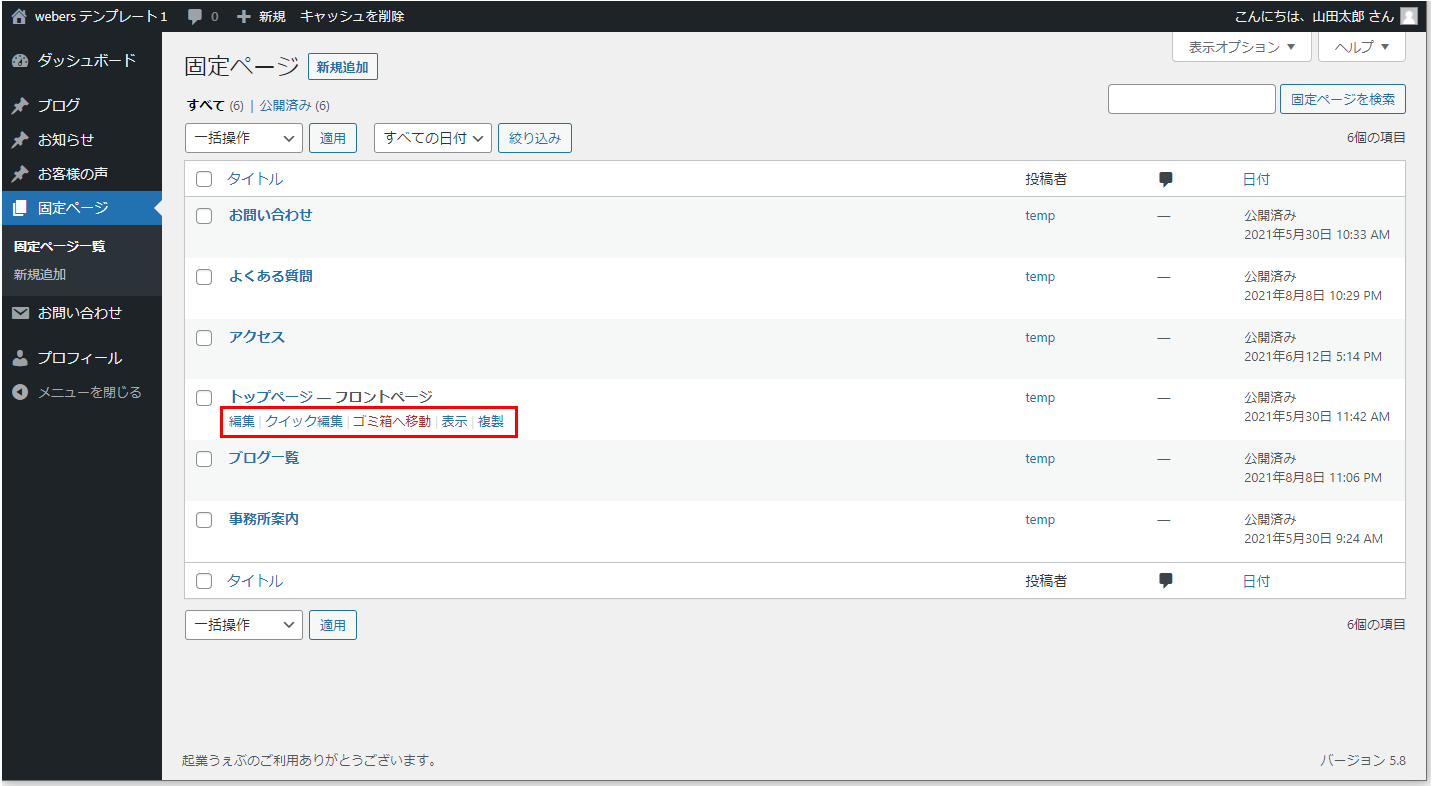
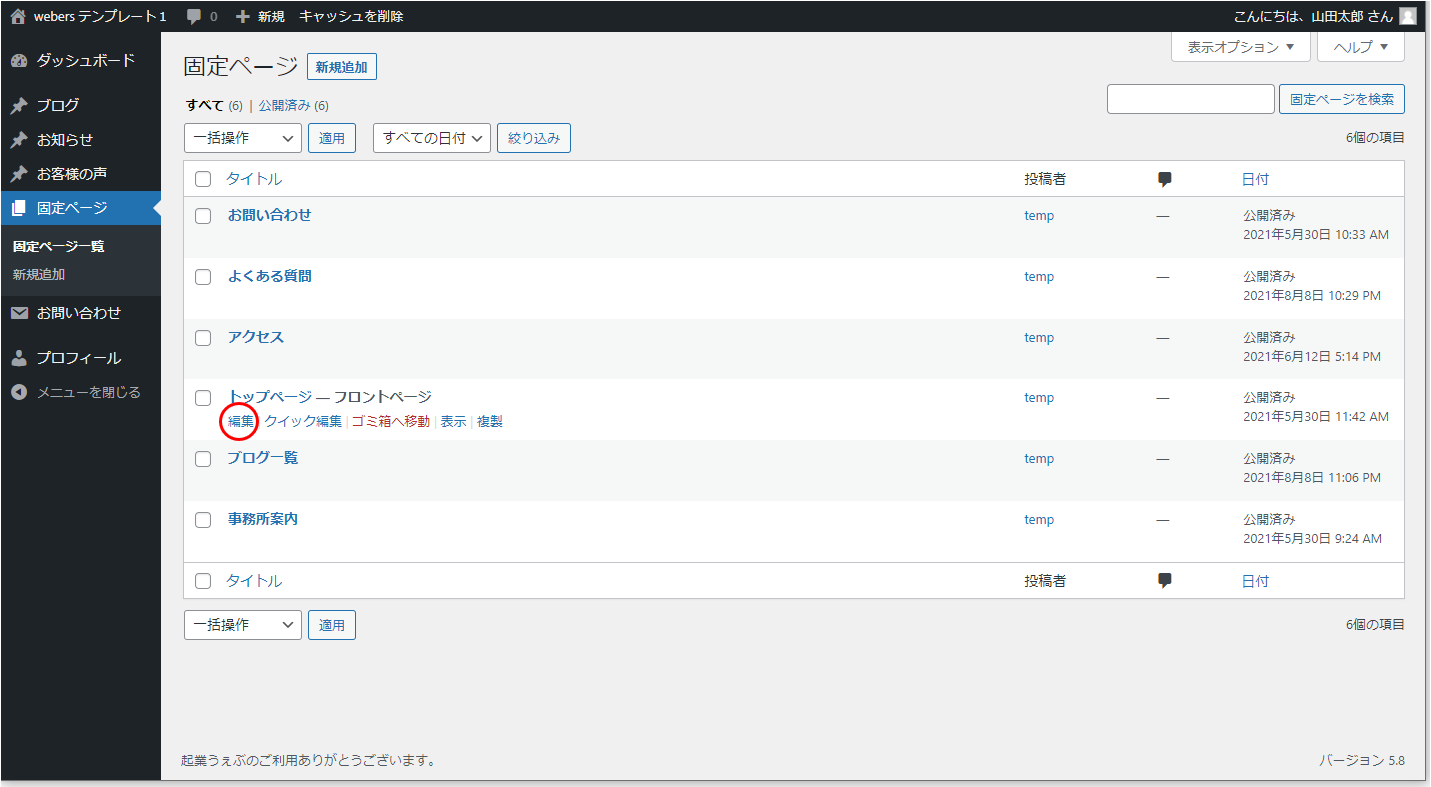
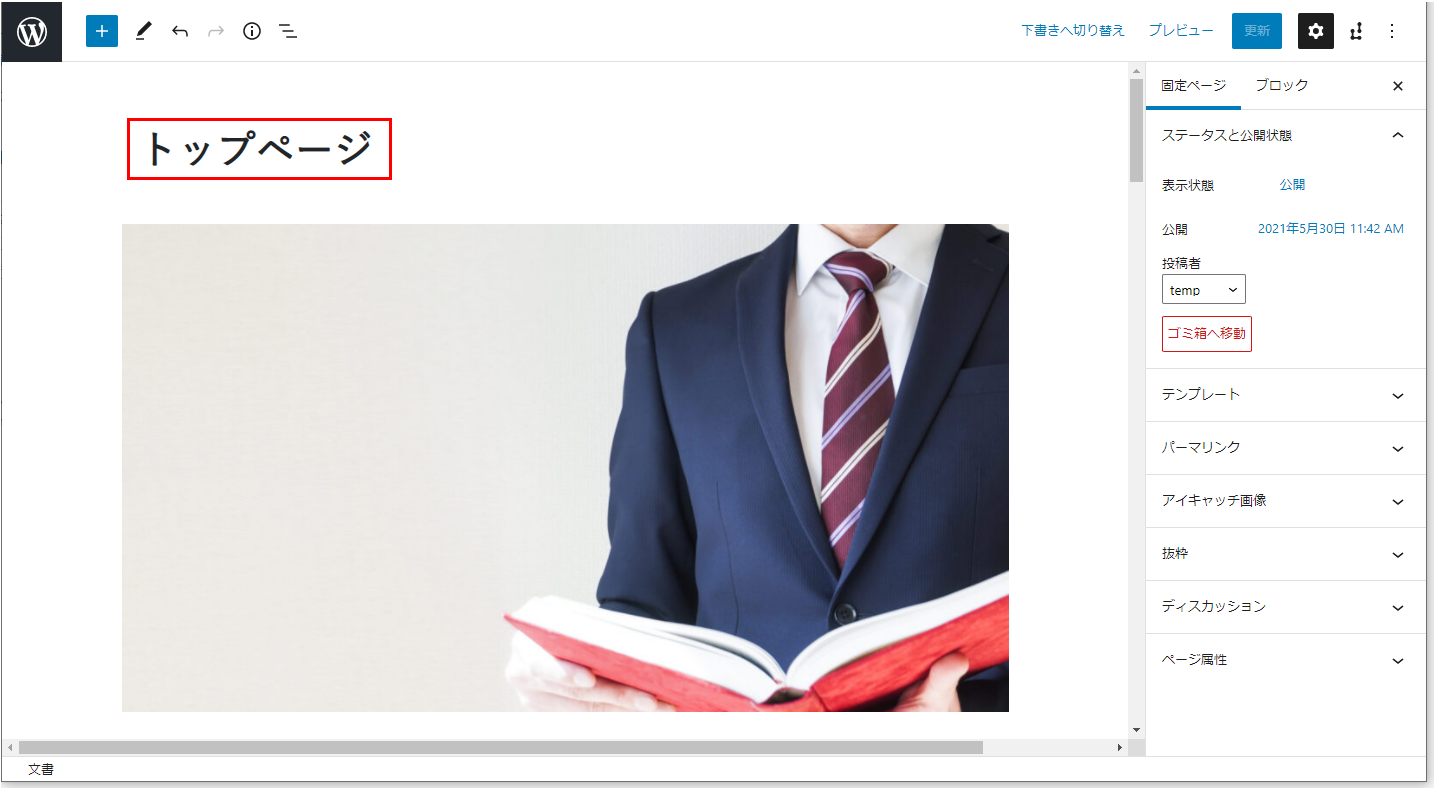
補足。「クイック編集」では個別ページに移動することなく、一覧上でページタイトルの変更が可能です。
文字の変更
ページの文章を編集します。
まず、編集したい文章をクリックします。
するとカーソルが点滅し、サブメニューが表示されます。
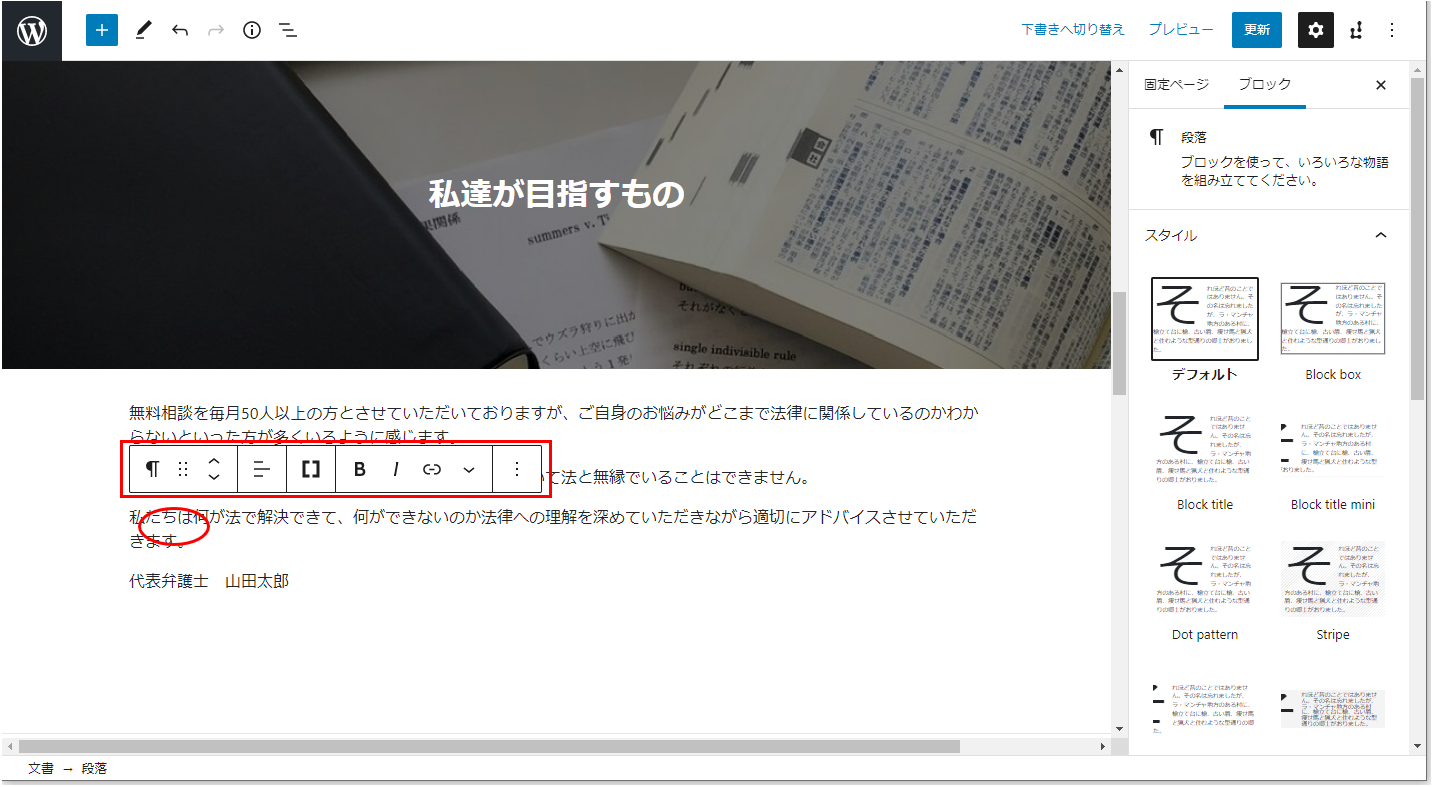
文章を入力します。
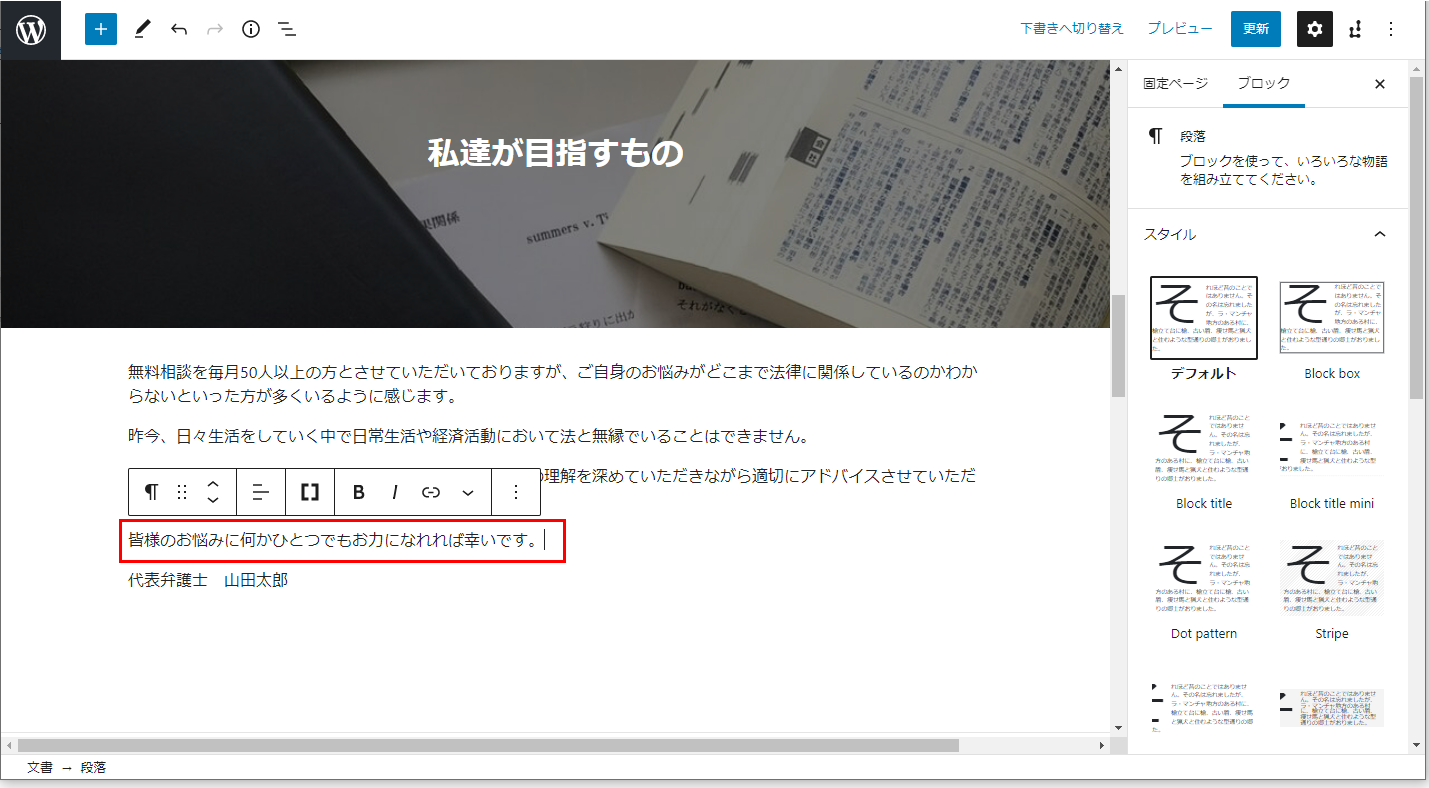
補足。サブメニューでは太字やマーカー等の文字効果を付けられます。
また、右側ウインドウメニューでは文章エリアを枠で囲ったりするなどのスタイルが変更できます。
補足。文章の編集についてはタイトルやボタンについても編集可能です。
画像の変更
ページの画像を変更します。
まず、変更したい画像をクリックします。
すると画像にカーソルが当たり、サブメニューが表示されますので、
「置換」を押下します。
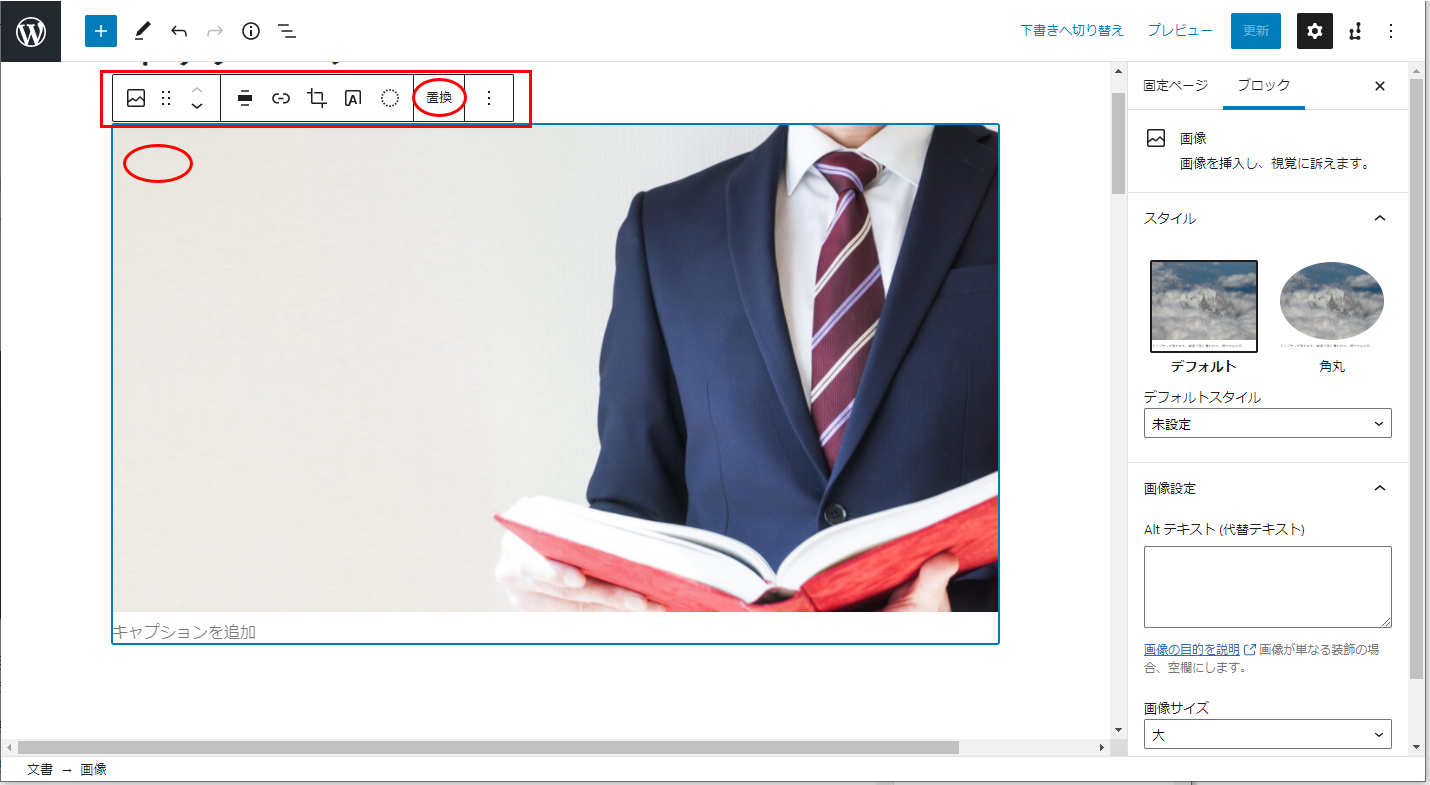
「アップロード」を押下します。
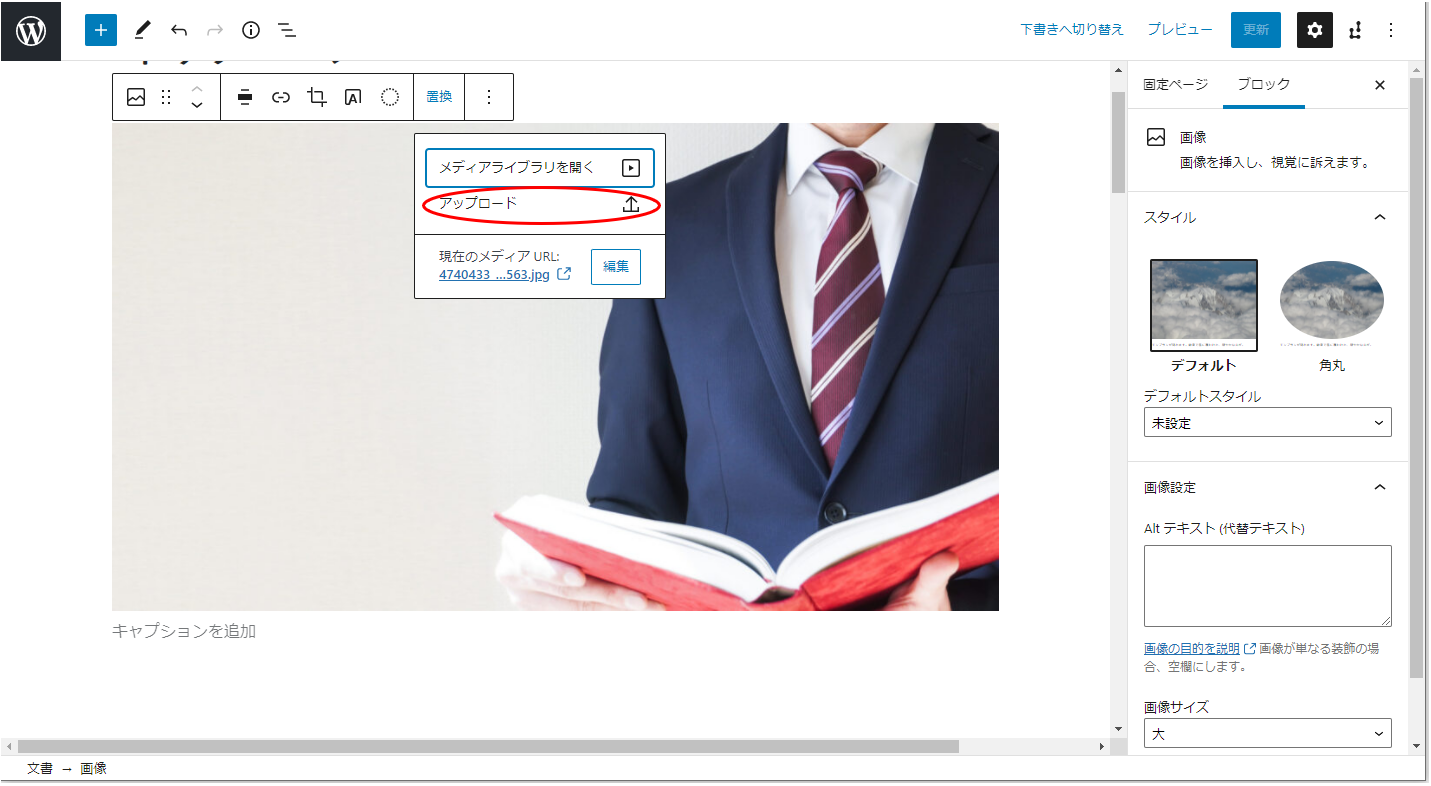
差し替えたい対象の画像を選択し、「開く」を押下し、画像の差し替え完了です。
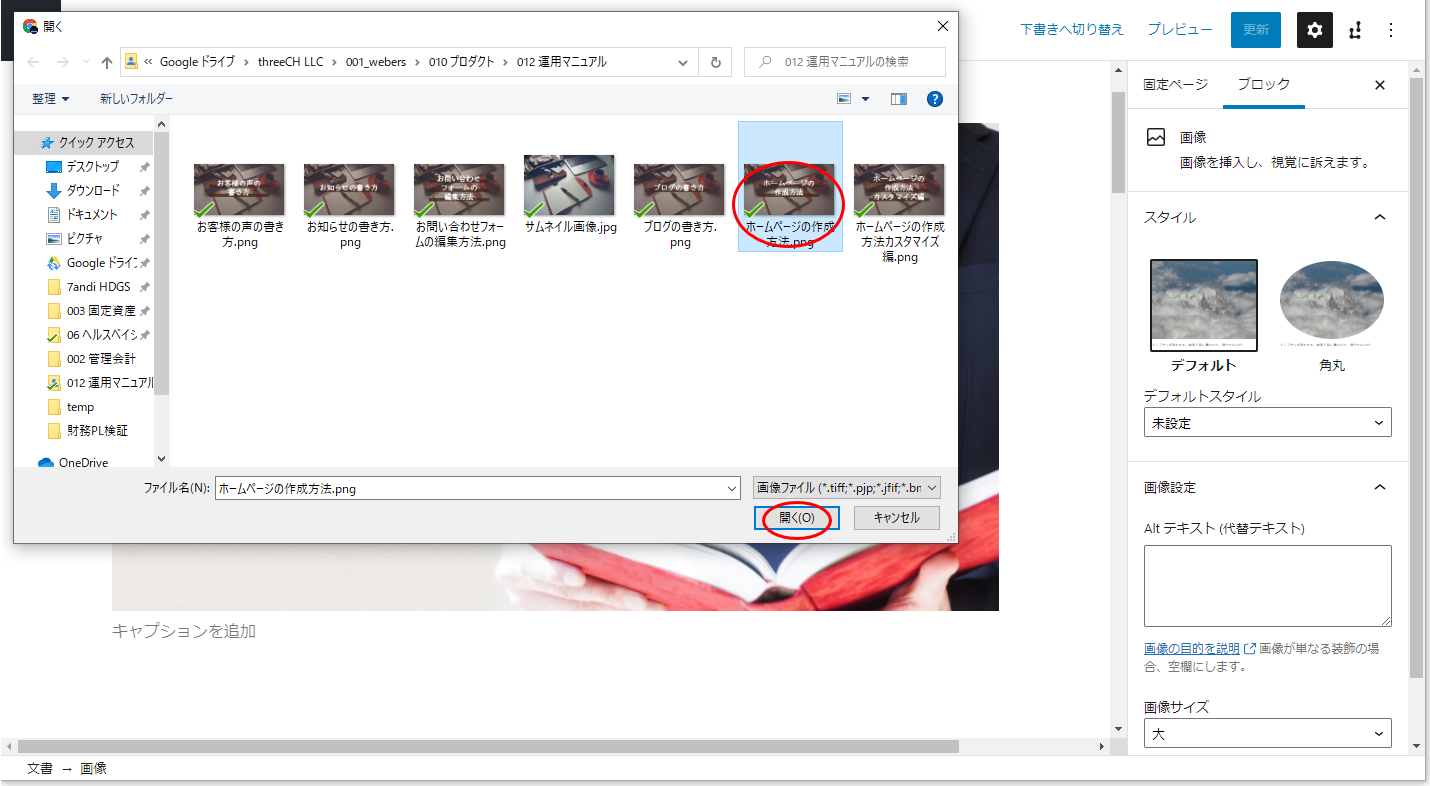
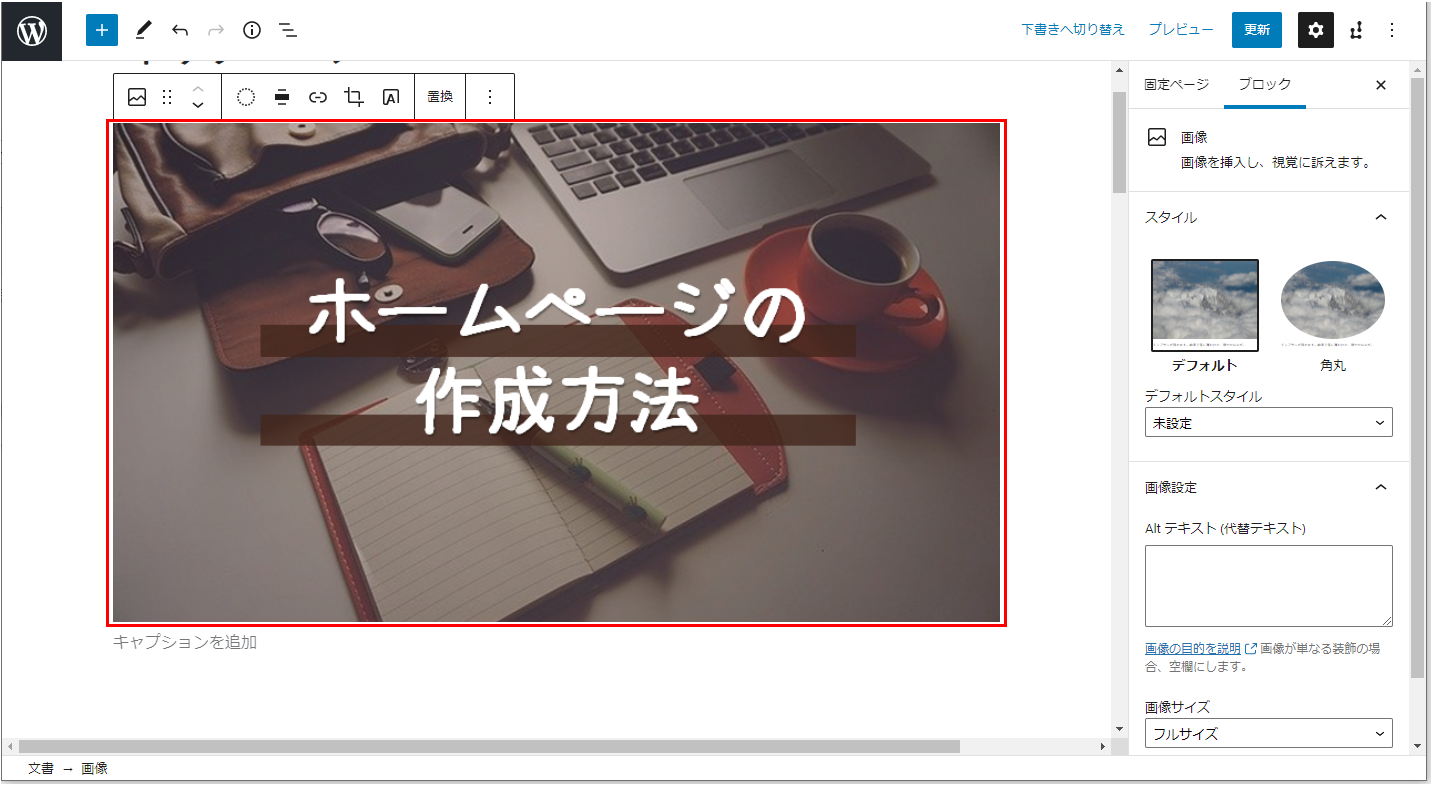
補足。画像の編集について右側ウインドウメニューでは四角い表示エリアを丸表示エリアにしたりするなどのスタイルが変更できます。
プレビューと更新
文章の編集と画像の変更が完了したら、編集したイメージを確認し公開していきます。
「プレビュー」を押下し、「新しいタブでプレビュー」を押下します。
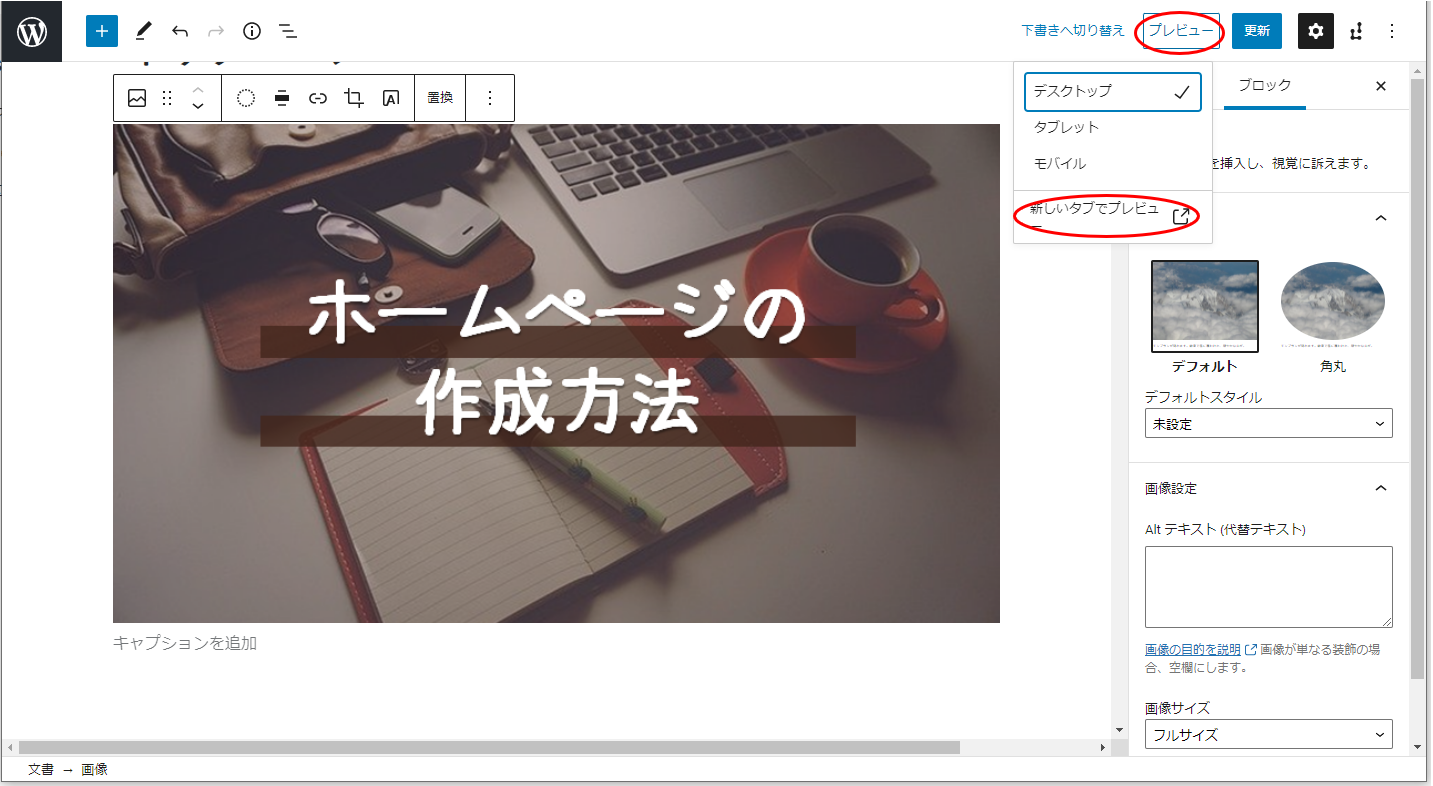
編集された文章や画像が反映されていることを確認します。
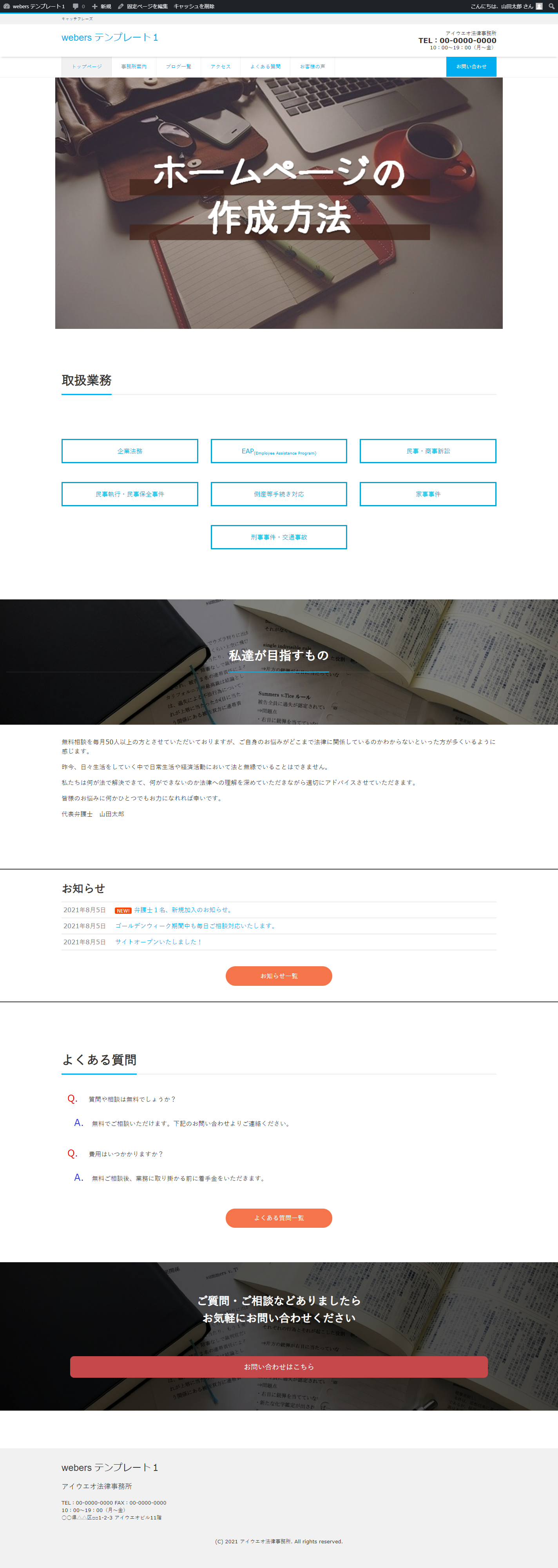
プレビューに問題がなければ、「更新」を押下し、編集完了です。
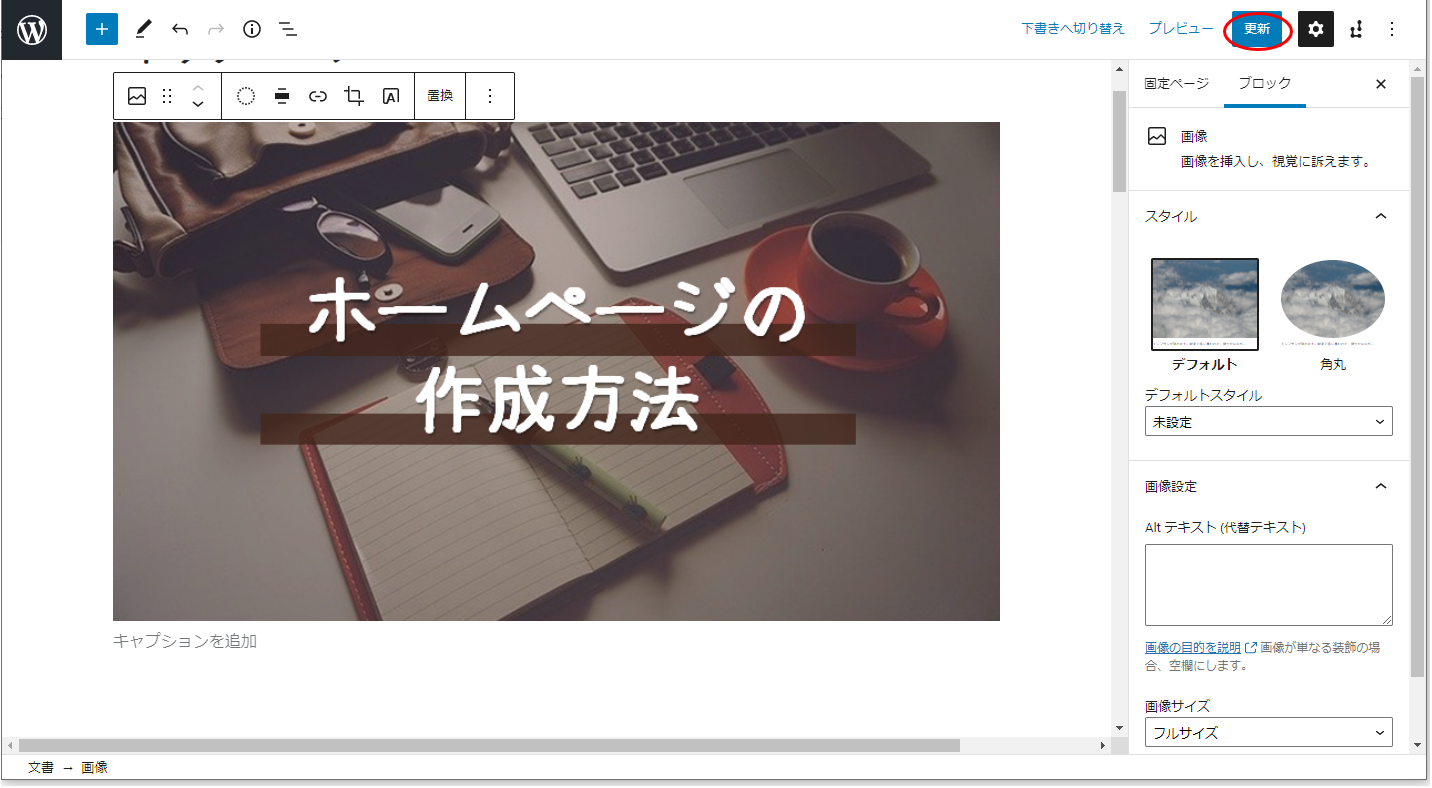
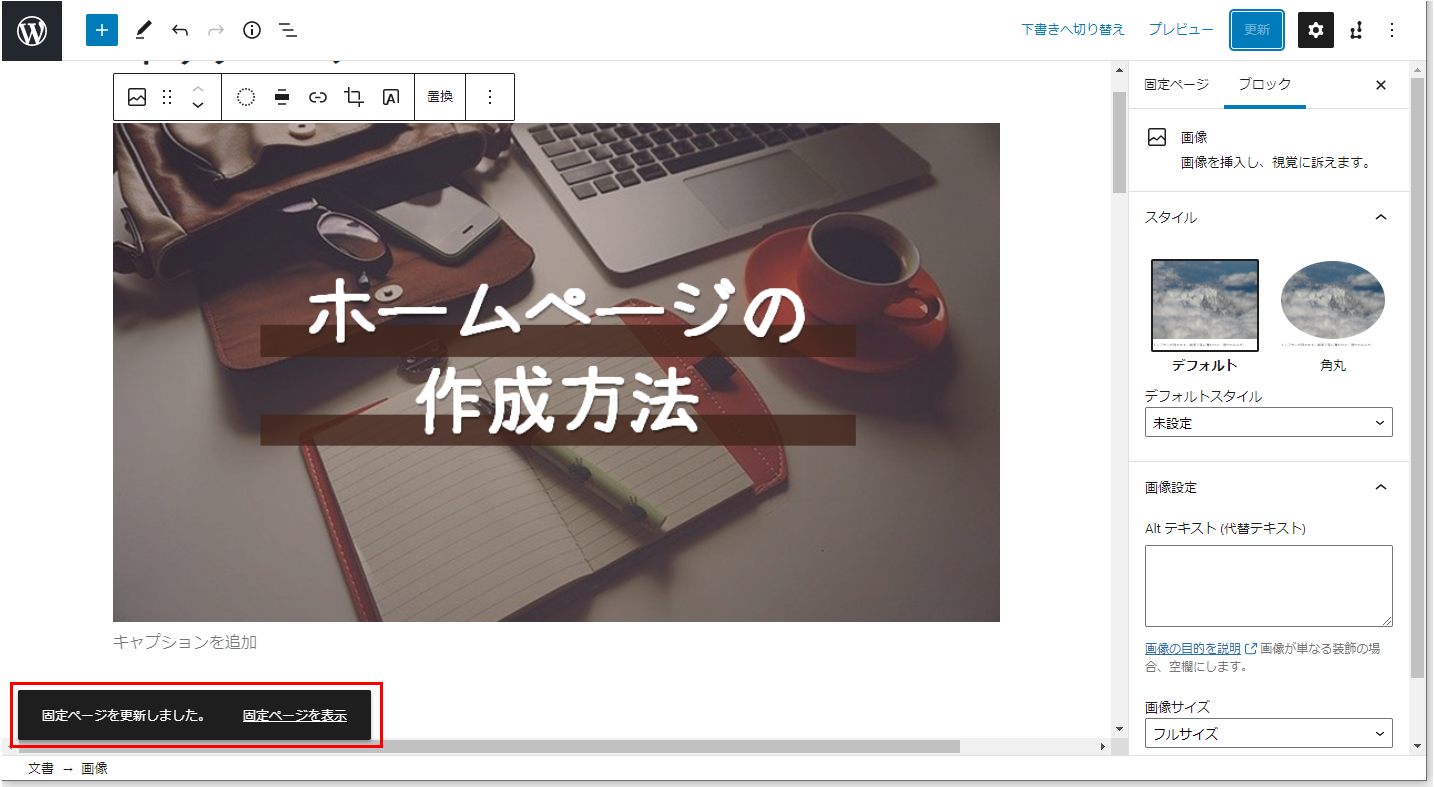
文章&画像エリアの複製
文章や画像エリアを増やしたい場合、複製する手順について解説します。
まず、複製したいエリアを選択し、「…」を押下します。
エリアの複数選択はひとつのエリアを選択した後、「Shiftを押しながら矢印キー」にて複数選択が可能です。
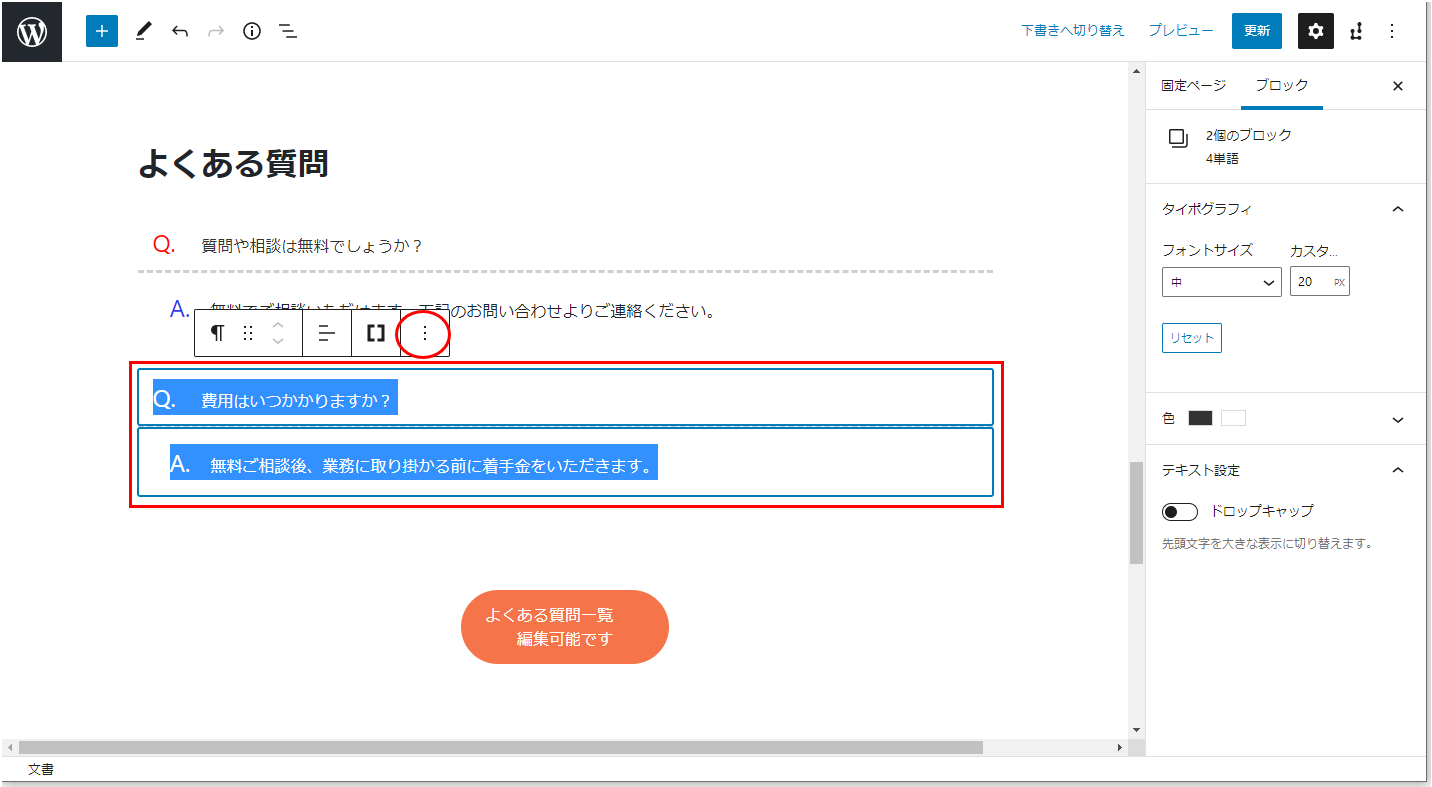
「複製」を押下し、複製完了です。
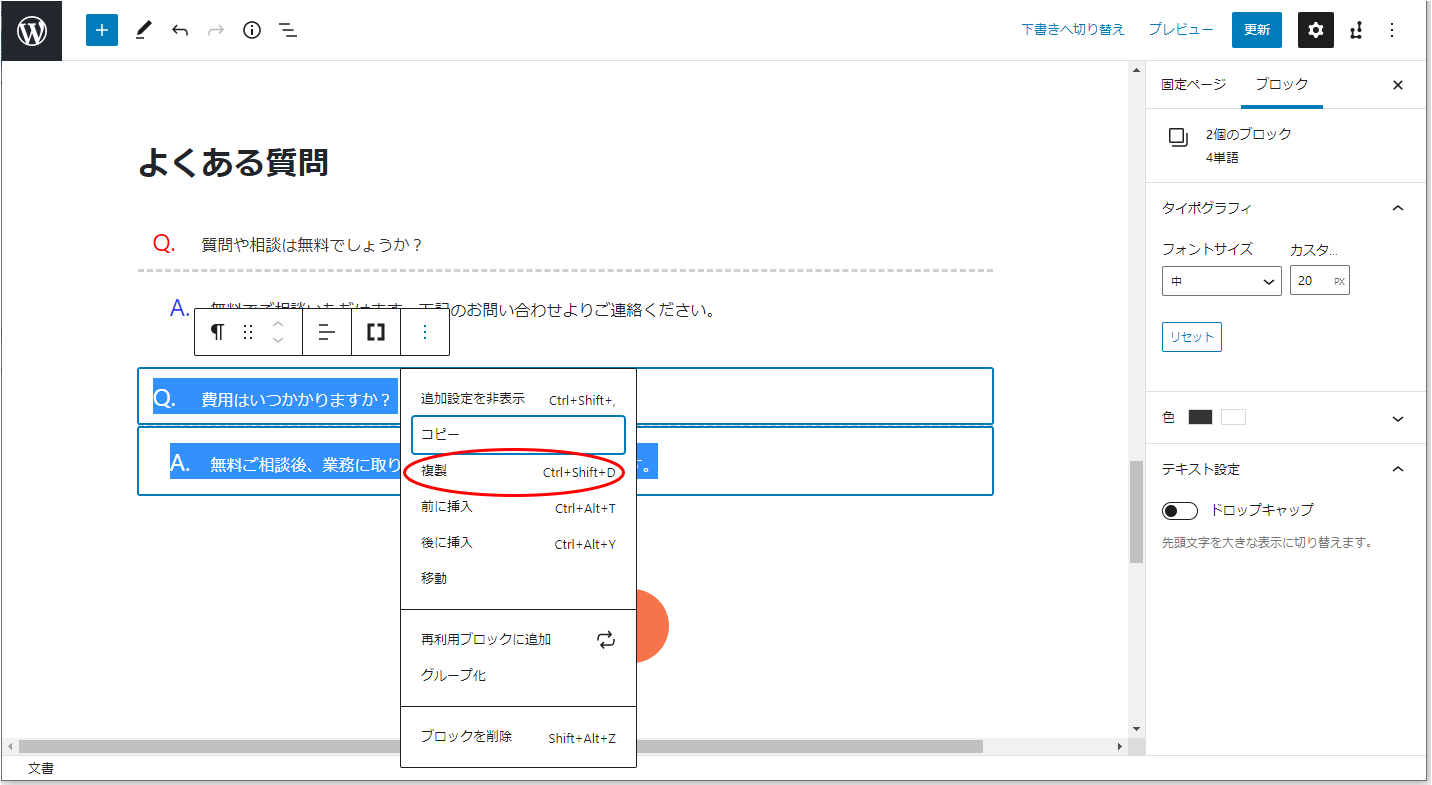
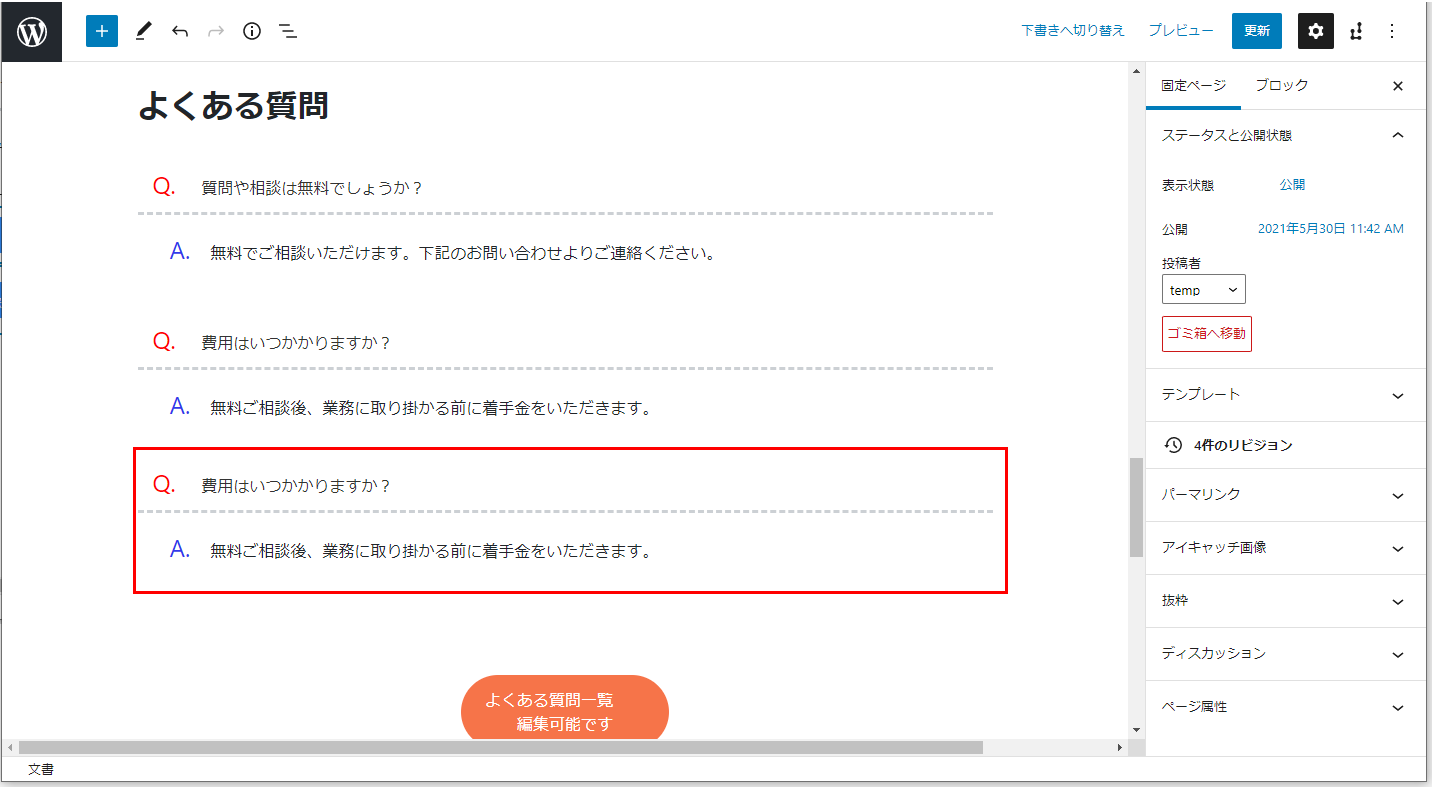
文章&画像エリアの削除
文章や画像エリアを増やしたい場合、削除する手順について解説します。
まず、複製したいエリアを選択し、「…」を押下します。
エリアの複数選択はひとつのエリアを選択した後、「Shiftを押しながら矢印キー」にて複数選択が可能です。
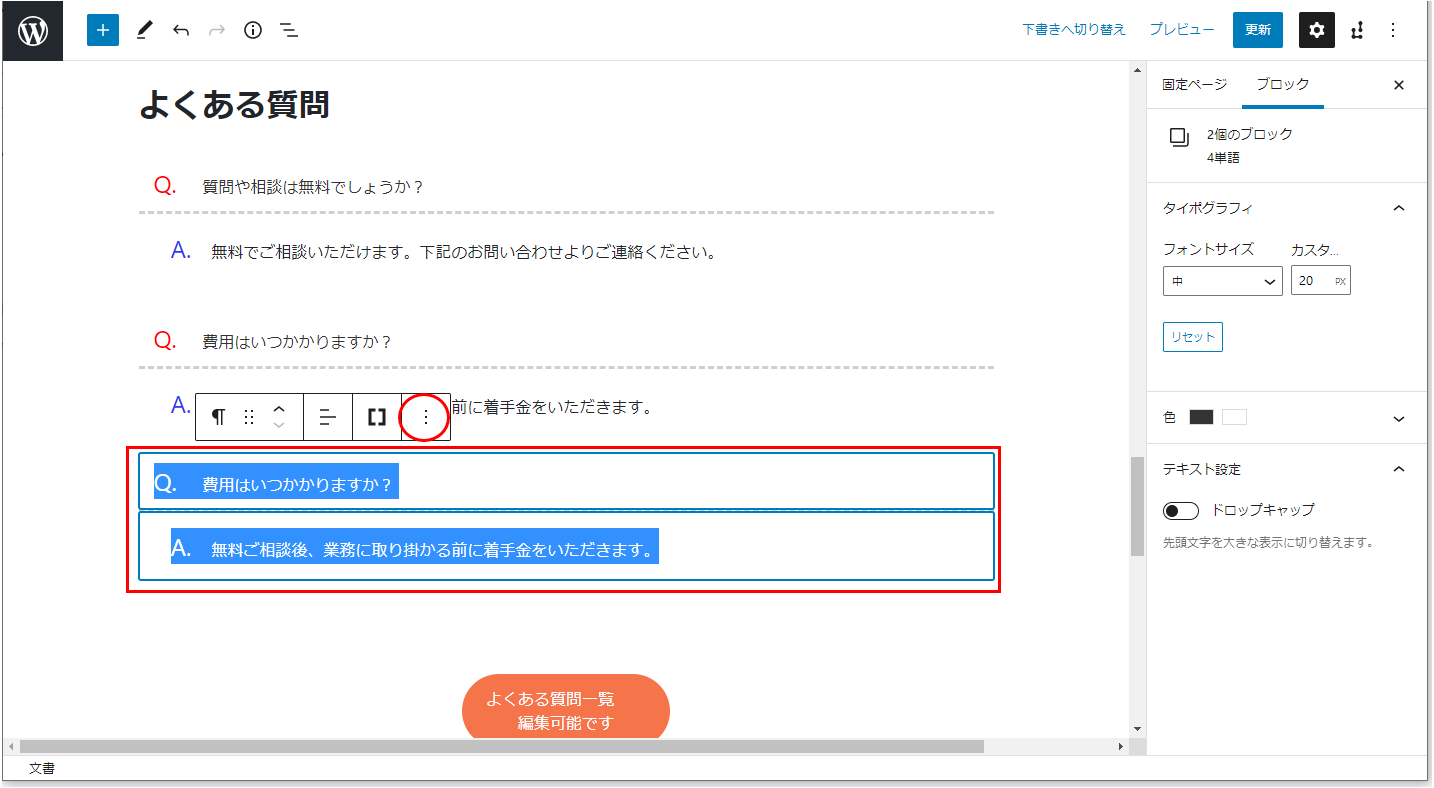
「ブロックを削除」を押下し、削除完了です。
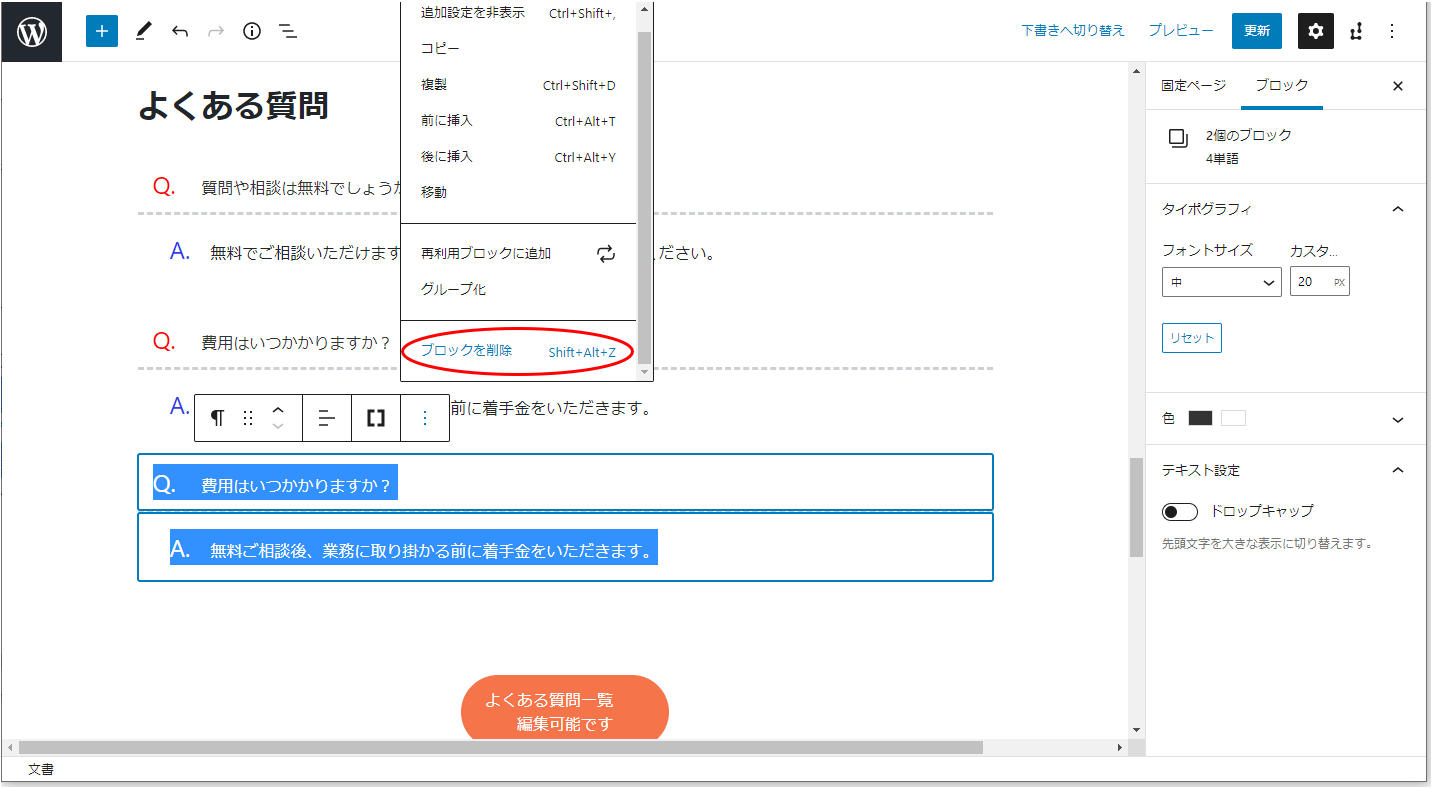
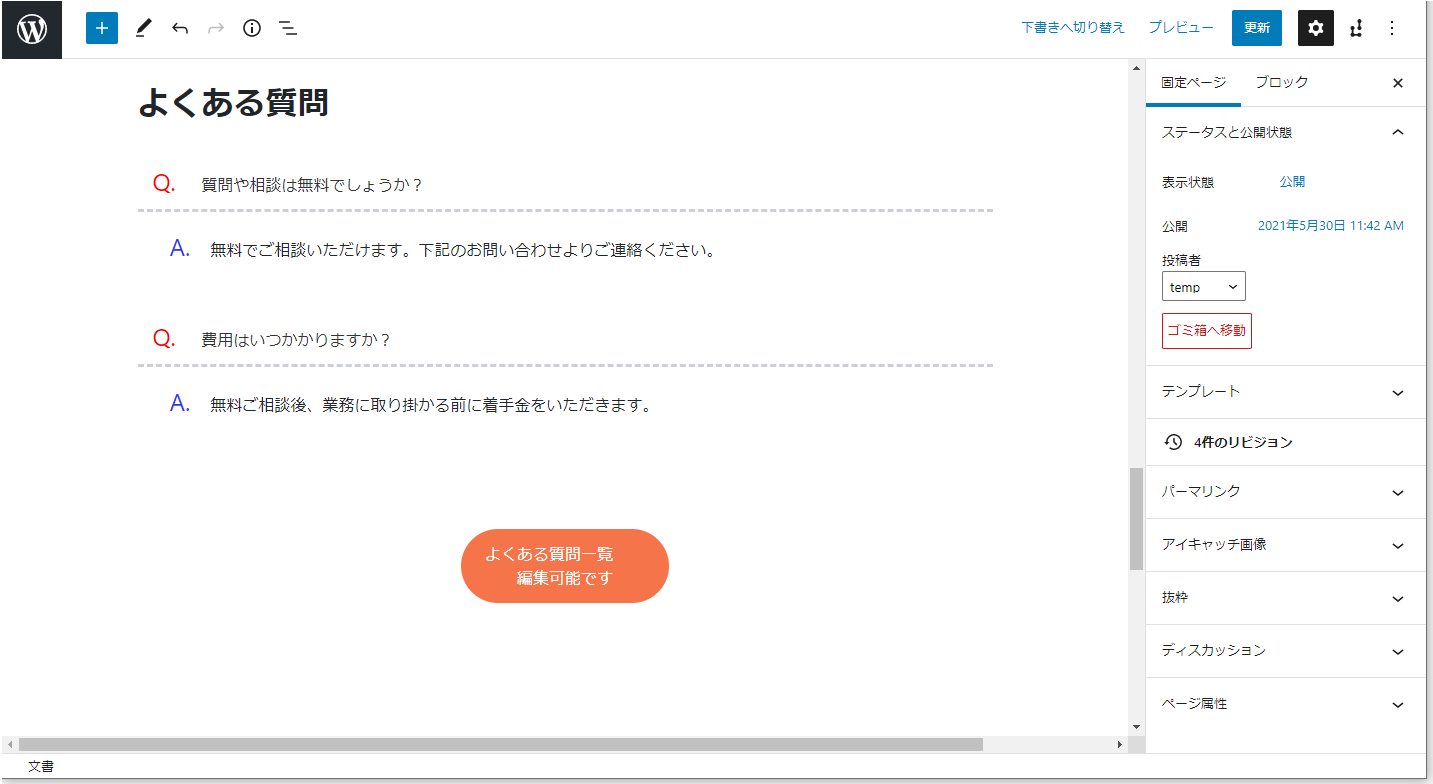
お知らせ
お知らせにつきましては「お知らせの書き方」に記載の通りの手順で投稿頂きますと、自動的にページ上に表示されます。
ブログ
ブログにつきましては「ブログの書き方」に記載の通りの手順で投稿頂きますと、自動的にページ上に表示されます。
お客様の声
お客様の声につきましては「お客様の声の書き方」に記載の通りの手順で投稿頂きますと、自動的にページ上に表示されます。
※「お客様の声」はテンプレート1のみの機能となります
以上でホームページ作成に関する操作方法の解説を終わります。